► 前言
現在資料科學、人工智慧及深度學習等熱門議題,而想要投入這些領域開發應用的人也愈來愈多,大多數都使用Python程式語言,所以許多人開始學習使用Python程式語言,Python擁有龐大的第三方函式庫,例如NumPy、Scikit-Learn、TensorFlow、Keras、Pandas及Matplotlib ... 等眾多套件,而剛開始學習使用Python的人可能會擔心安裝失敗,或下載版本錯誤的問題,但是網路上提供諸多免費開發環境像是Jupyter Notebook及Google Colab (Colaboratory),本篇介紹Google Colab互動式環境,在學習時不用預花太多成本,且能夠支援加速硬體(GPU及TPU),讓你隨時隨地都可以編輯Python程式語言。
► Google Colab介紹
Google Colab是一個基於 Jupyter Notebook 的免費CPU虛擬機,透過瀏覽器即可編寫程式,當離開瀏覽器操作畫面,虛擬機上的操作資料都被清空,所以使用者不需要擔心操作不慎搞壞機器。除了資料存至雲端虛擬機上之外,還可以連接Google Drive雲端硬碟,將訓練完成的AI模型或資料科學處理的資料進行儲存,而Google Colab擁有以下幾個特點:
- 不需任何設定:瀏覽器開起Google Colab,連線完成即建立玩虛擬機,就可以使用Google Colab的功能。
- 免費使用 GPU或TPU:Colab中可選用的GPU通常包括Nvidia K80,T4,P4和P100,但使用者不能選擇使用哪種類型的GPU,由於免費使用的關係,Colab無法保證資源,會依據時間和使用者有浮動,筆記本最長可執行12小時;如果一定需要使用GPU,可以選擇升級為付費版本Colab Pro,每月支付9美金,優先存取更快速的 GPU 和 TPU。
- 共用功能:Colab筆記本是存在Google Drive,方便管理ipynb檔案,也可以將程式檔案ipynb下載分享給其他人使用。
- 開啟GitHub筆記本:透過開啟筆記本功能,可以點選GitHub選項,貼上你從GitHub看到的ipynb檔案網址,就可以在Google Colab開啟檔案或複製至自身的Google Drive。
► Google Colab使用教學
開啟Google Drive雲端硬碟,點選「新增->更多」,發現未Google Colaboratory選項,代表未安裝此應用程式,透過「連結更多應用程式」來安裝應用,如下圖: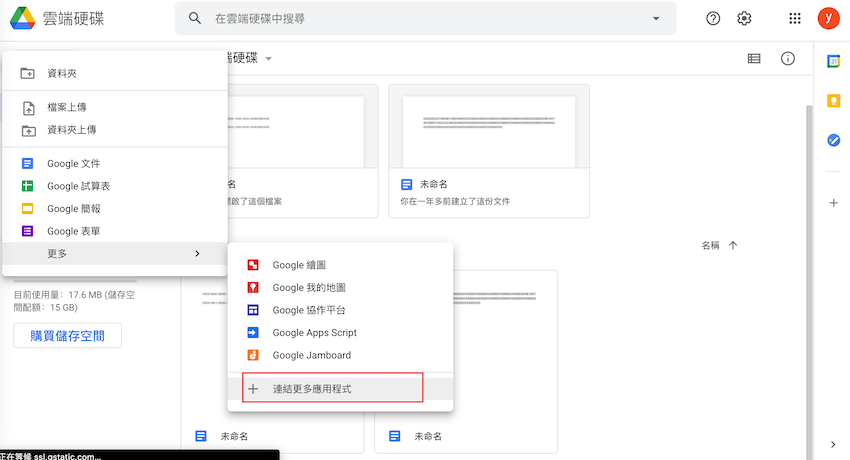
點選「連結更多應用程式」找尋「Colaboratory」,找到後點擊右下角按鈕進入安裝畫面,如下圖: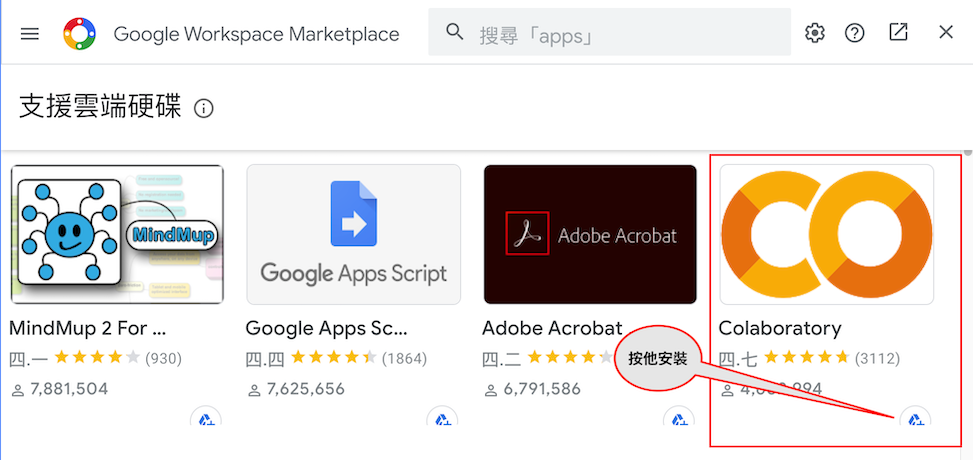
點選「安裝」,即可進行Colaboratory安裝流程,如下圖:
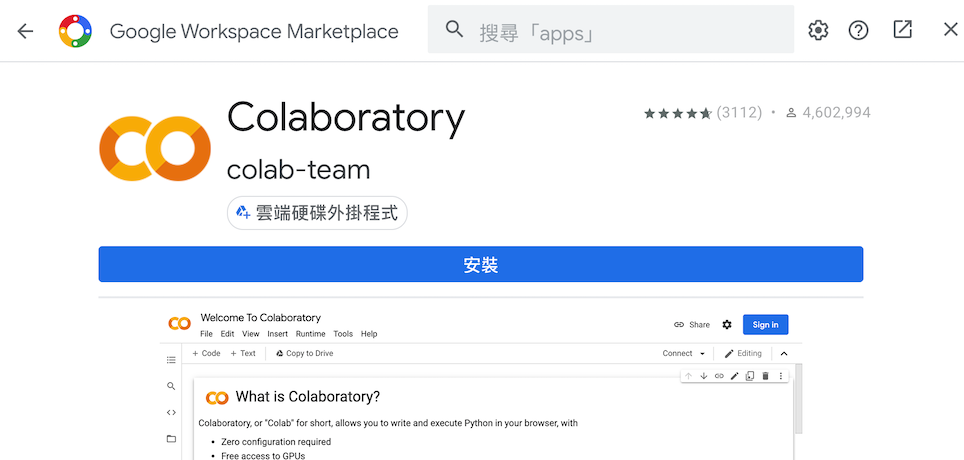
安裝完成後,即可在「新增->更多」查看Google Colaboratory選項,如下圖:
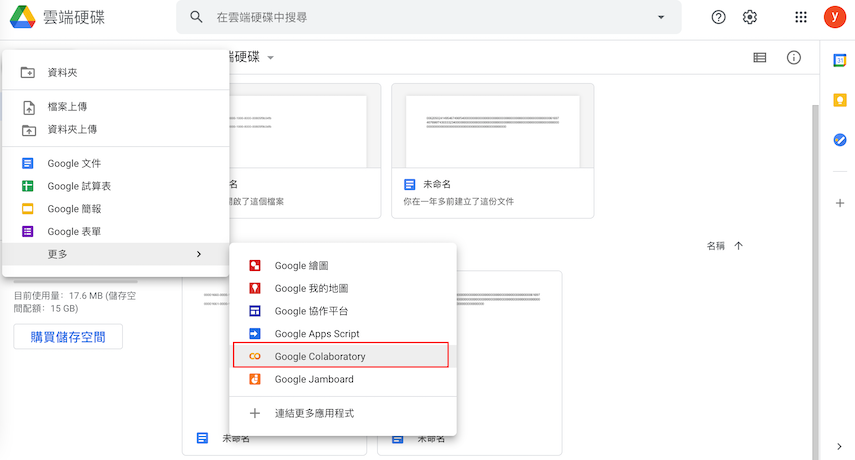
點選Google Colaboratory進入Colab主畫面,如下圖:
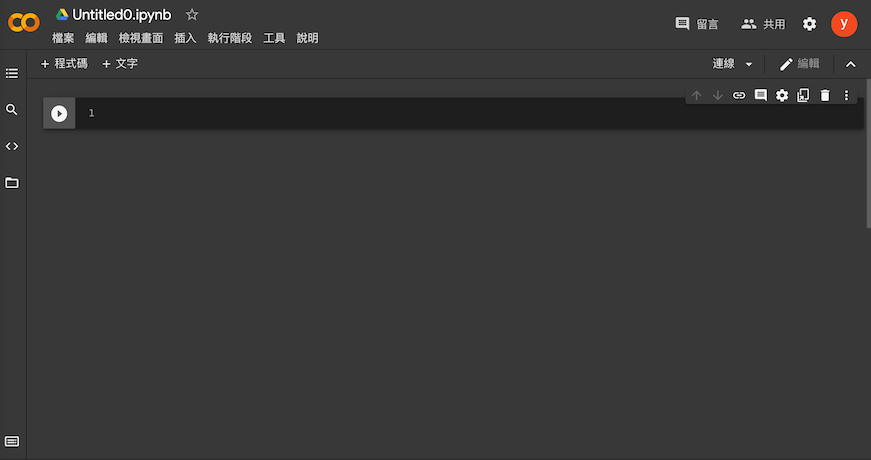
選擇GPU或TPU,點選「執行階段」按鈕,選擇「變更執行階段類型」,如下圖:
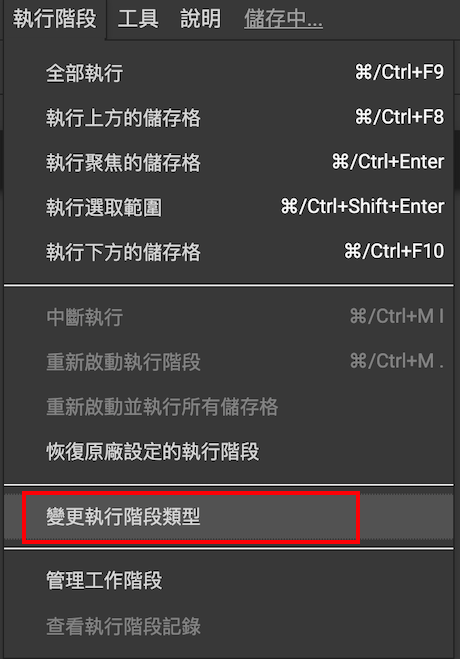
點選「變更執行階段類型」後,顯示「硬體加速器」下拉式選單,選項內容為None、GPU及TPU,我們點選GPU硬體加速器,按下儲存,如下圖:
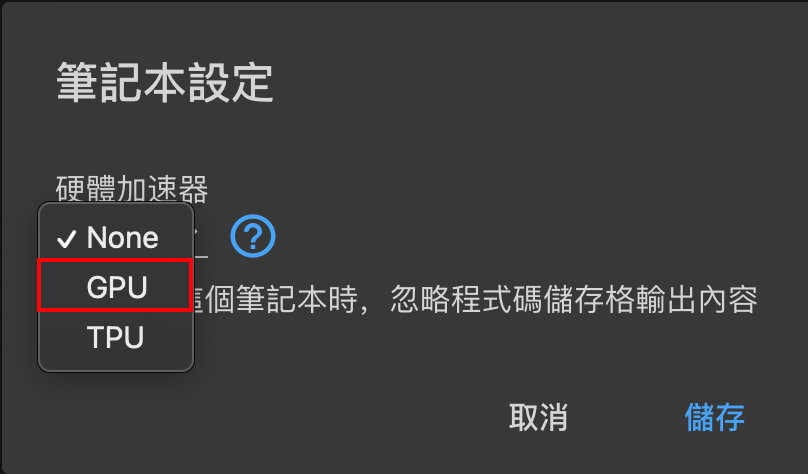
點選主換面右上角「連線」,當系統連接完成後,可以看到創建出的虛擬機資訊,代表Python開發環境都已經建立完成,即可進行Python程式語言實作與練習,如下圖:
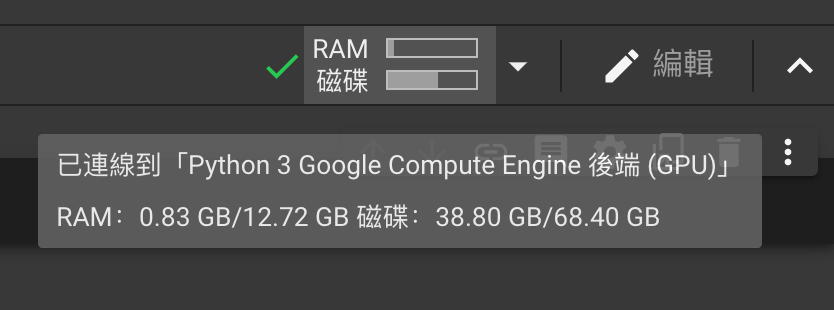
指令輸入以下指令,滑鼠移到左邊[]就會出現「類似播放」的按鈕,點選後即可執行指令,或鍵盤按下shift+enter也可以執行同樣效果,nvidia-smi可以查看目前GPU使用的型號,指令前面多一個「!」為Linux指令,結果會顯示於指令執行匡下方,如下圖:
! nvidia-smi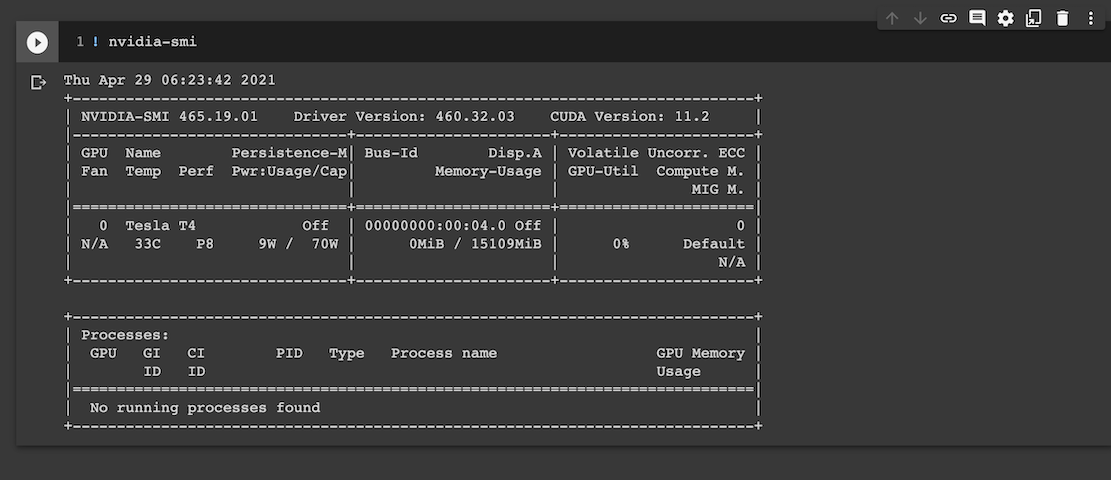
開發環境已經建立完成,可以執行其他Python的指令操作,如下圖:
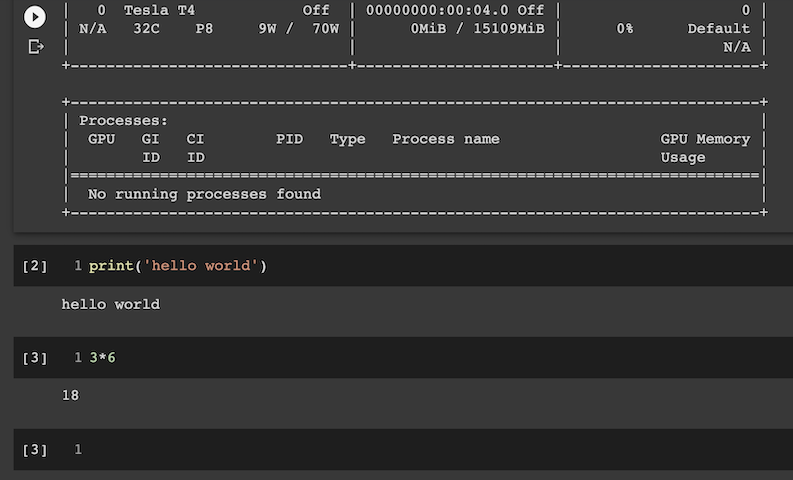
►小結
透過以上講解,相信已經了解Google Colab的方便性及實用性,可以非常方便的練習Python程式語言,不需要下載及安裝,只需要開啟瀏覽器就可以編寫程式,解決開發環境及設備的問題。
►參考資料
評論
李小龍
2022年12月12日
好景虚设
2022年4月19日