前言:
相信各位在拿到任何新開發板都會遇到如何編譯與燒錄的問題,因此這篇博文將會教大家如何一步一步搭建BlueX開發板編譯環境與燒錄,但必須注意此操作步驟只符合BlueX SDK 2.1,因為BlueX SDK 3以上版本只能使用Keil C在此特別說明。這篇博文將會分成6個部分,分別為:BlueX開發板基本說明、開發環境建置、創建Eclipse環境、編譯程式碼、串列埠運用、燒錄程式碼與顯示Log。
- BlueX開發板基本說明:

圖 1
BlueX開發板基本腳位說明,可參考AN_开发板_环境搭建_v1.4.pdf(可至BlueX官網上下載)。
- 標示1 為J-Link燒錄接口。
- 標示2 為USB供電口,使用Type C接頭。
- 標示3 為電源開關。
- 標示4 為GPIO接口。
- 開發環境建置:
以下環境是在Windows下建置的,支援Windows 10。
- 安裝Java JDK 14.0.1版本或以上 (建議安裝OpenJDK)。
- 安裝Eclipse,安裝 2020-03 ”Eclipse IDE for C/C++ developers”版本或以上 。
- 安裝Cygwin 3.2.0版本或以上。(文件後面會詳述)
- 安裝Cmake 3.17.3版本或以上。
- 安裝GNU GCC compiler,這裡必須注意要安裝Version 7-2018-q2-update以上版本!
安裝Cygwin:
- 點擊Cygwin 安裝檔。

圖 2
- 點擊下一步。

圖 3
- 點擊Install from Internet 後點選下一步。
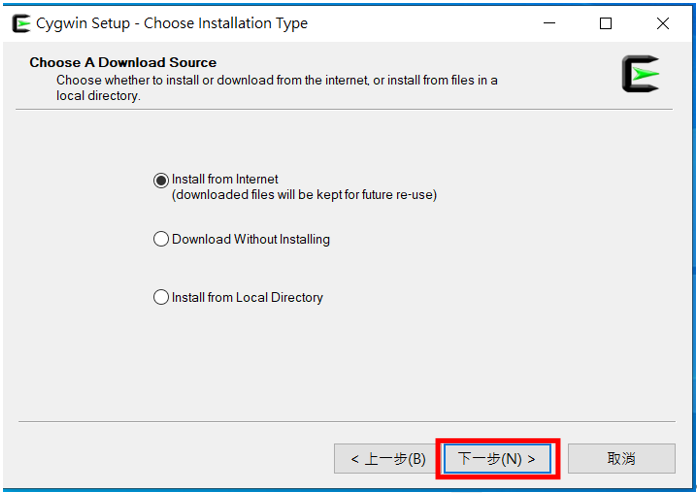
圖 4
- 選取安裝路徑後點擊下一步。
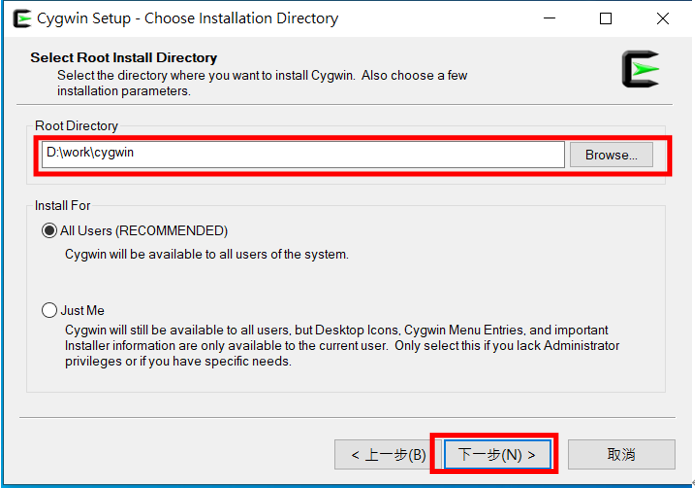
圖 5
- 選取安裝路徑後點擊下一步。
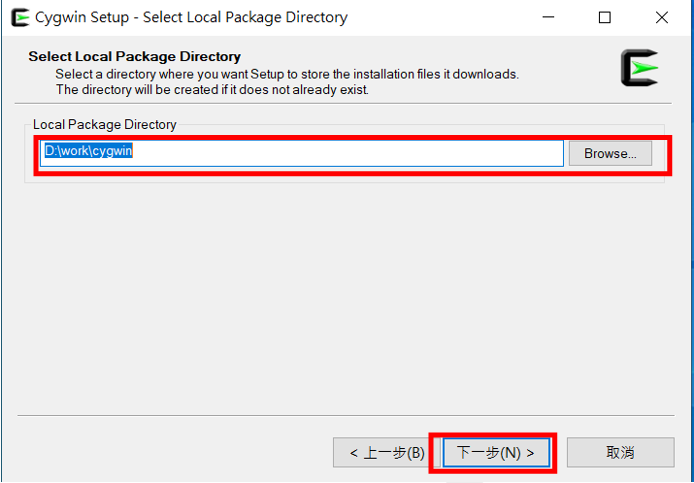
圖 6
- 點擊”Use System Proxy Setting”後點選下一步。
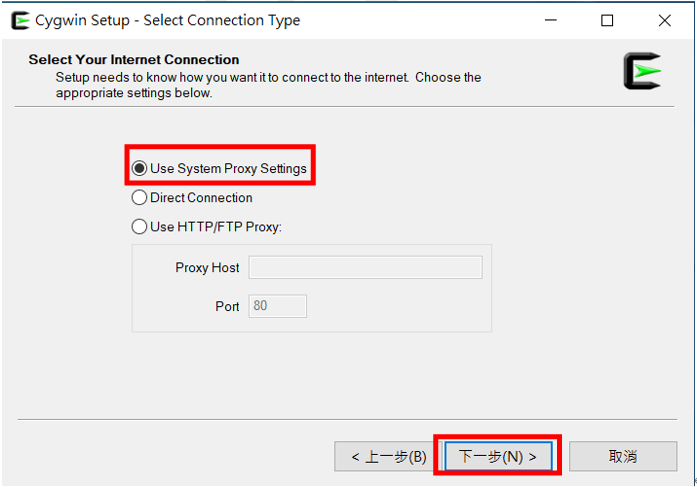
圖 7
- 點選” http//mirrors.aliyun.com/cygwin/”、” http://mirrors.163.com ”、” http://mirrors.neusoft.edu.cn”以上三個網址任選一個後點擊下一步。如果在”Available Download Sites”中沒看到,請在”User URL”框內自行添加後按”Add”,即顯示在”Available Download Sites”。
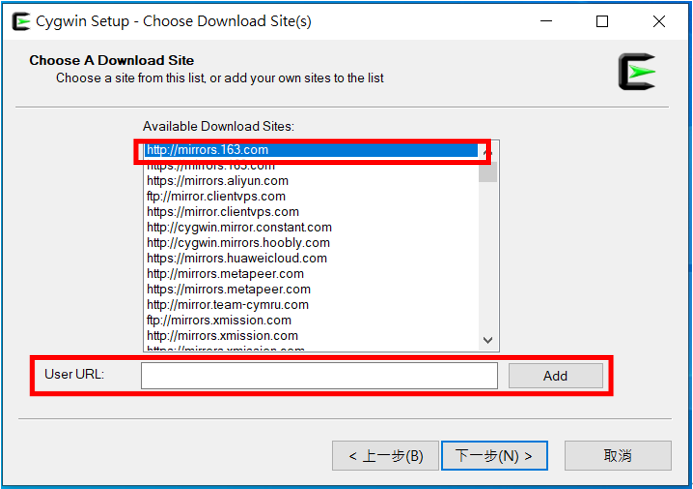
圖 8
- 點選”make”,並點擊三角形箭頭會出現下拉選單,點選”4.3.1”後點選下一步完成安裝。
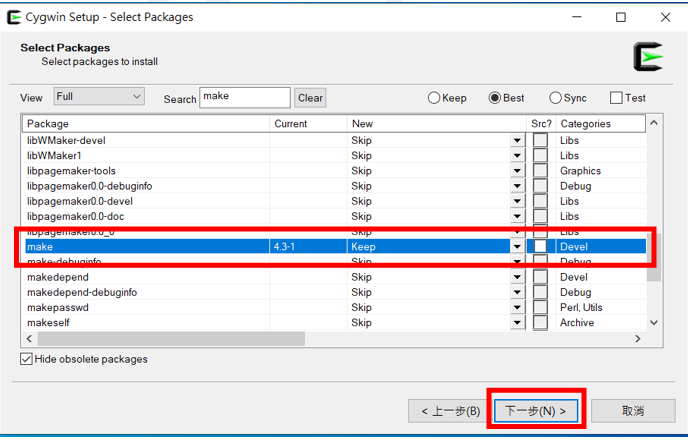
圖 9
添加環境變數至Windows:
- 至本機內容。
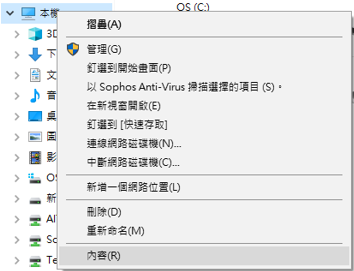
圖 10
- 進入控制台\所有控制台項目\系統→點選進階系統設定。
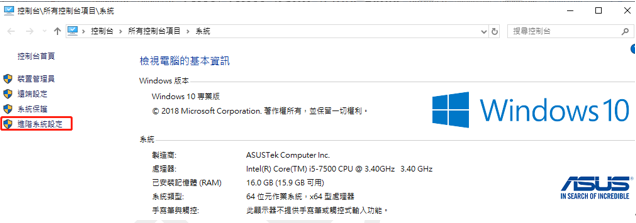
圖 11
- 系統內容→點選環境變數。
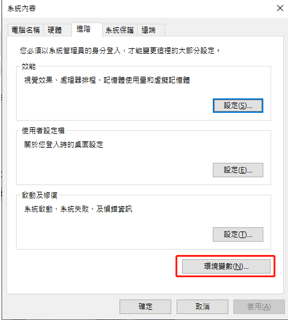
圖 12
- 環境變數至使用者變數的Path→點編輯。
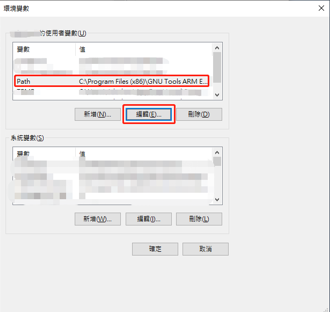
圖 13
- 新增→瀏覽→選取以下資料夾:jdk-14.0.1\bin、cygwin64\bin、7 2018-q2-update\bin、CMake\bin→確定。
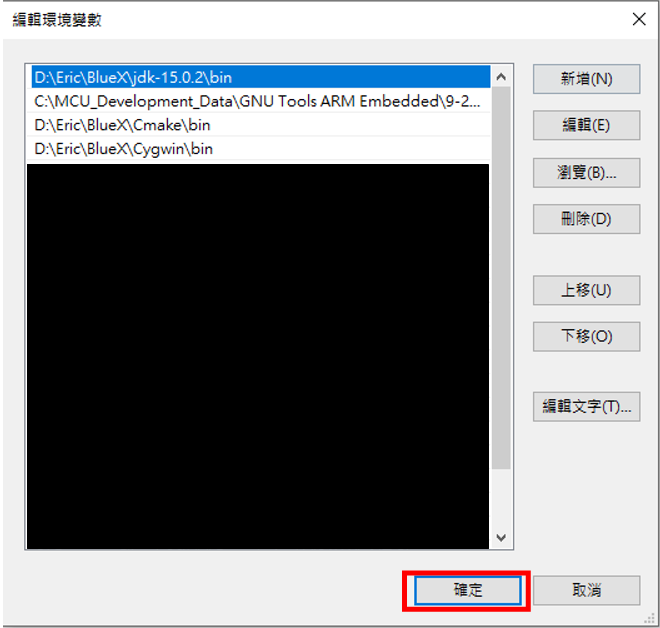
圖 14
- 創建Eclipse環境:
- 下載BlueX SDK2.1 (可至BlueX官網下載)。
- 首先創建一個資料夾(使用者自定),在其資料夾內創建一個空的資料夾並命名為”eclipse_armcc_env”,在同樣資料夾內創建第二個資料夾命名為” BLE_SDK_V2.1_4814”內部為BlueX SDK2.1檔案。
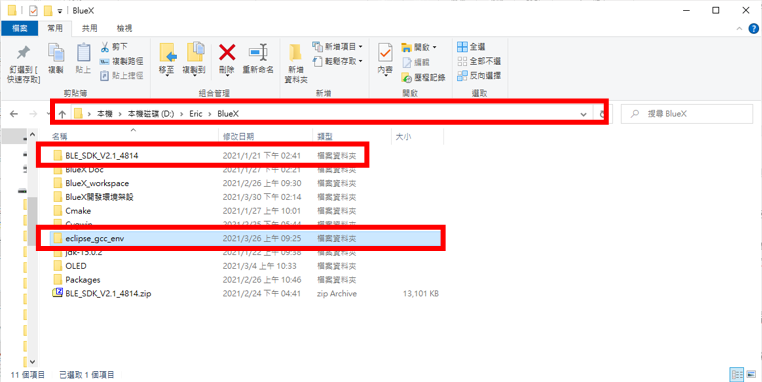
圖 15
- 執行Cygwin terminal。

圖 16
- 進入至eclipse_armcc_env路徑下,執行” cmake -G "Eclipse CDT4 - Unix Makefiles" -DCMAKE_ECLIPSE_VERSION=4.5 -DCMAKE_ECLIPSE_MAKE_ARGUMENTS=-j -DCMAKE_TOOLCHAIN_FILE=使用者檔案夾路徑/BLE_SDK_V2.1_4814/toolchain-gnu.cmake 使用者檔案夾路徑/BLE_SDK_V2.1_4814”。

圖 17
- 執行完畢後在” eclipse_armcc_env”檔案夾內會出現新的檔案。(原本為空的)
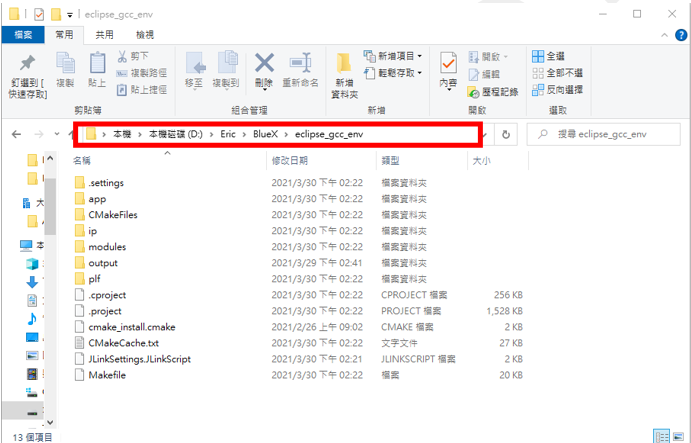
圖 18
- 開啟Eclipse→File→Import。
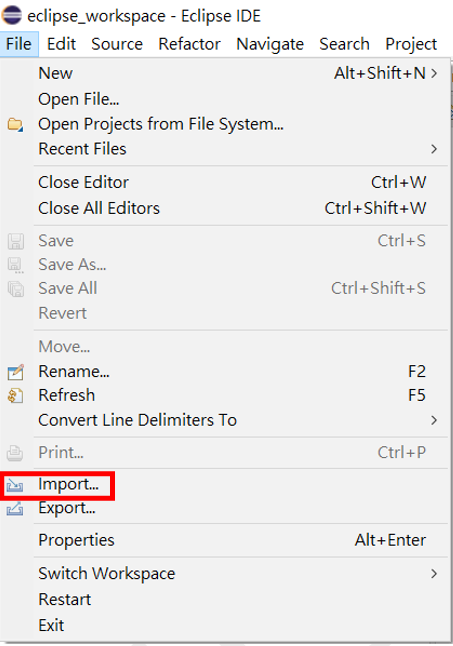
圖 19
- General→Existing Projects into Workspace。
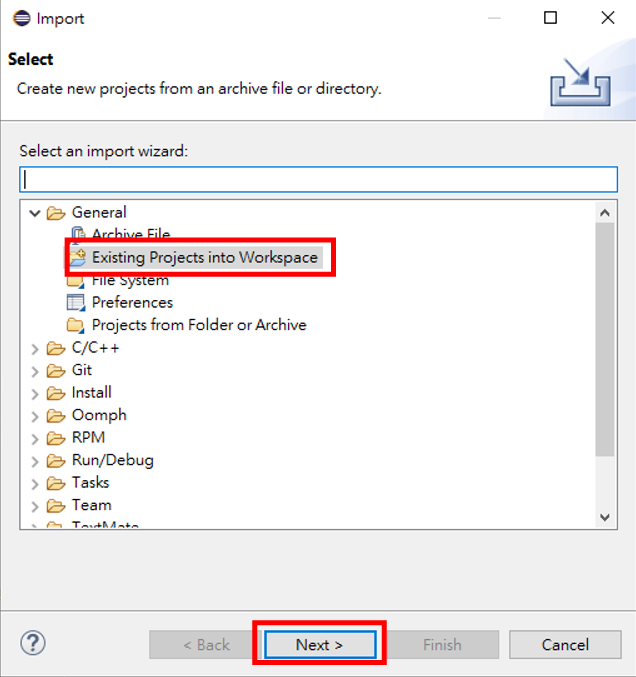
圖 20
- 選擇剛剛建的eclipse_gcc_env資料夾→Finish。
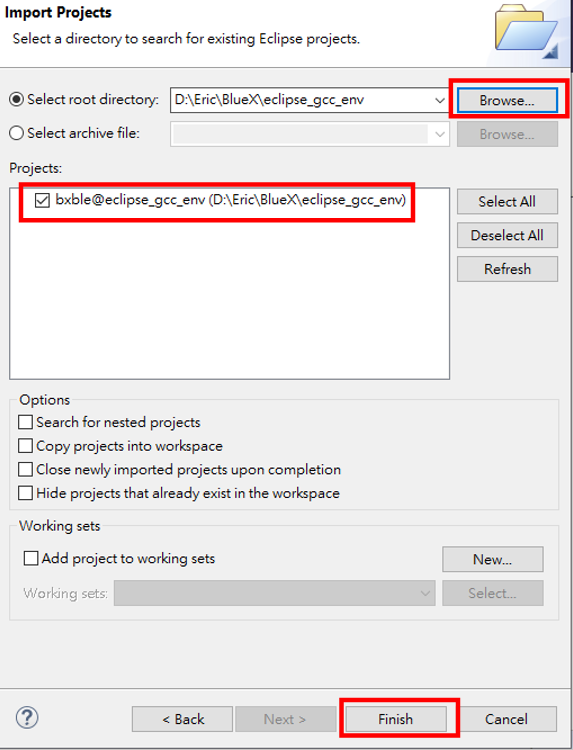
圖 21
- 編譯程式碼:
- 點選Build Targets→所要編譯程式→Build。

圖 22
- 編譯完成。
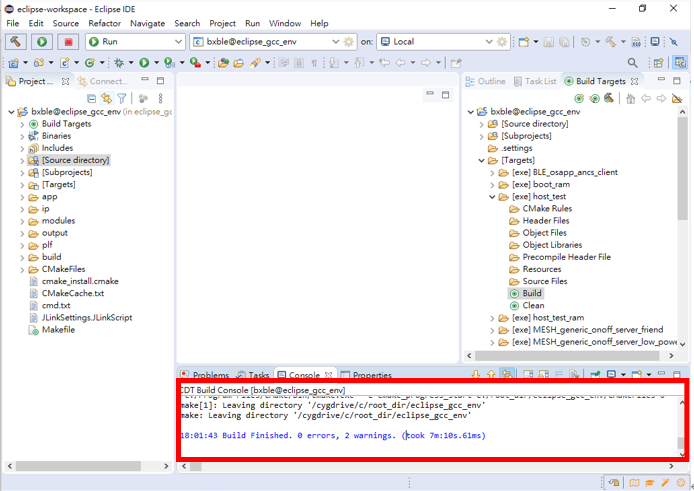
圖 23
- 編譯完的程式碼會產生在\eclipse_gcc_env\output檔案夾底下,並產生燒錄檔。
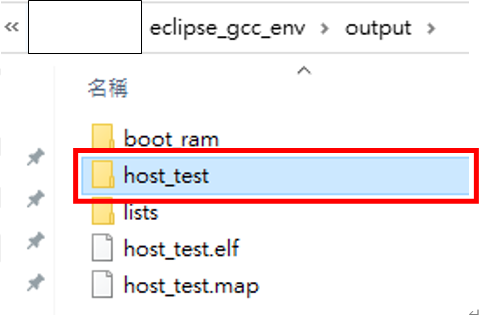
圖 24
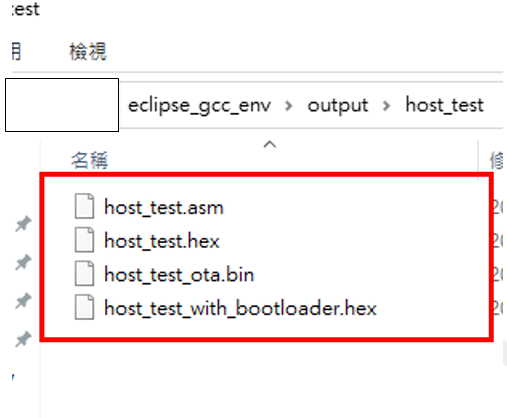
圖 25
- 串列埠運用:
- 藍色框區域為JTAG連接口,利用杜邦線與J-link燒錄器連接。

圖 26
- 將BlueX開發板上SWCLK連至標示2接腳。
- 將BlueX開發板上SWDIO連至標示1接腳。
- 將BlueX開發板上GND連至標示3接腳。

圖27
- 燒錄程式碼與顯示Log:
- 安裝SEGGER J-Flash與SEGGER RTT Viewer。
- 將SDK 中 tools prog_tool_v2 目錄下的 BlueX 文件夾和 JLinkDevices.xml 複製到 J-Link 目錄下。
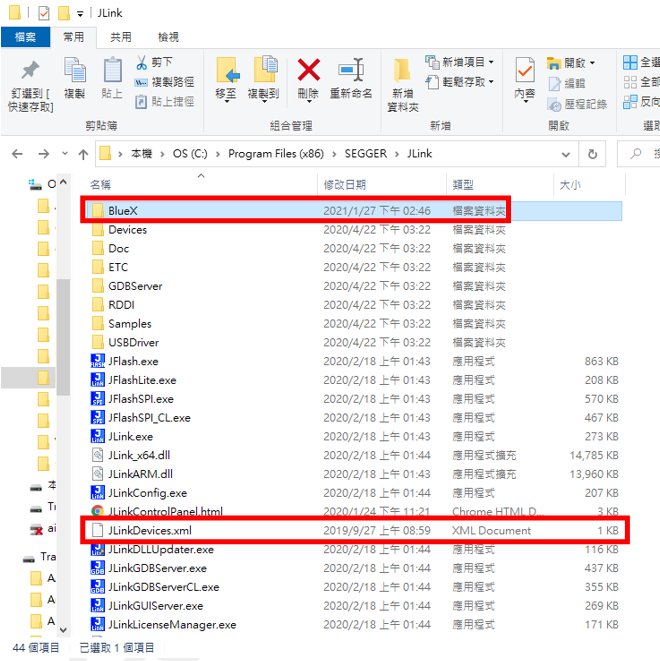
圖 28
- 點擊J-Flash執行檔→“create a new project” →”start J-Flash”。
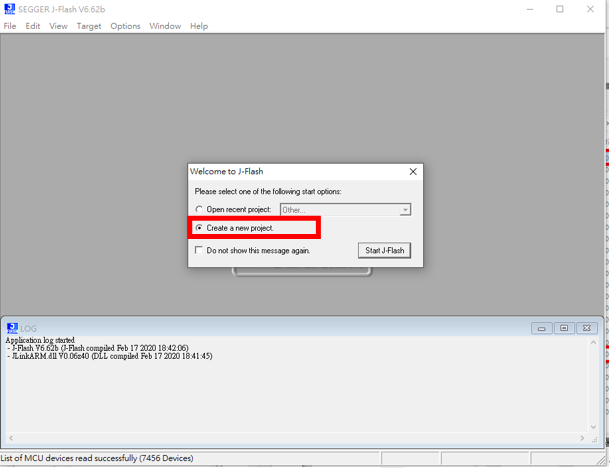
圖 29
- 選擇”BlueX Apollo_00_3V3” →ok。
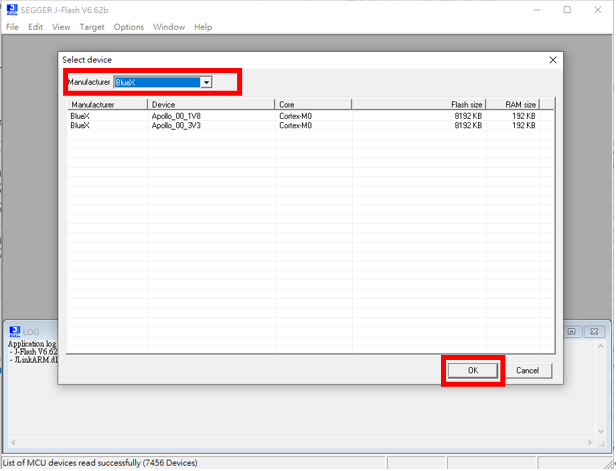
圖 30
- 將Hex檔拖入→Target→Production Programming。

圖 31
- 開啟SEGGER J-Link RTT Viewer→Apollo_00_3V3→ok。
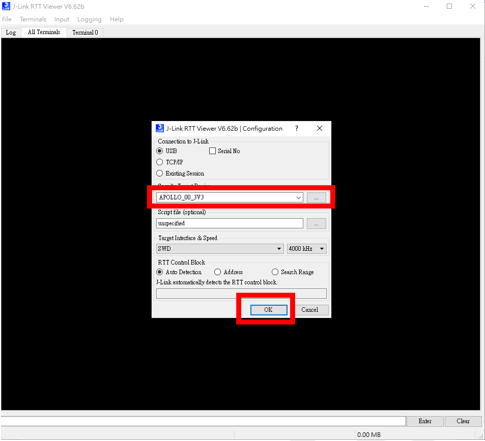
圖32
- 顯示Log。
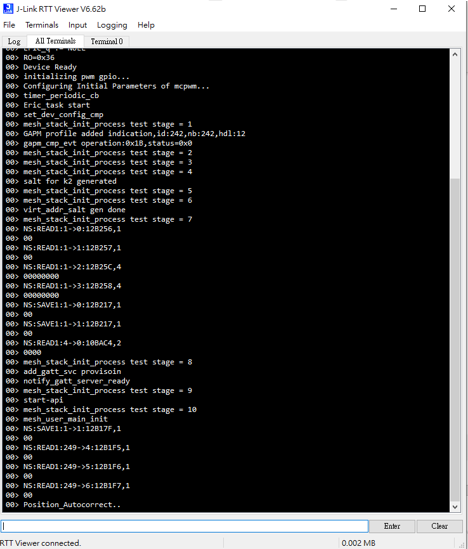
圖33
結語:
透過上面一步一步教學讓任何人拿到BlueX開發板都可以快速將環境搭建完成,避免使用者走過多歪路。
評論