1. 前言
筆者近期開始研究AI相關資訊,於此踩了不少坑,因此秉持著學習如水杯一樣,當滿出來時就可以進行分享的心態,所以筆者目前於此階段已算滿出來可以分享,以下流程秘笈讓各位可以少走彎路。
2. 開發環境工具與工具安裝
以下環境是在Windows 10下建置。
a. 開發環境工具與介紹
i. Anaconda:
由於在AI學習中經常遇到不同的學習框架(TensorFlow、Caffe、Pytorch等等)需要不同的環境配置,如果在相同環境下進行安裝配置,容易出現版本問題,最後環境會變得非常混亂。
因此筆者要先教大家如何於Window 10 環境架設Anaconda進行使用,為什麼使用Anaconda? 因為Anaconda可以建立多個不同的虛擬環境,而使用者不管安裝什麼學習框架,虛擬環境內的配置都不會互相干擾,因此筆者利用Anaconda來建立不同版本的TensorFlow或者Python版本。
ii. CUDA:
CUDA是NVIDIA公司研發的一套運算平台。CUDA可利用圖形處理單元(GPU)為AI學習框架進行提升運算效,目前主流的AI學習架構如: Tensorflow、Pytorch等等也都使用CUDA進行訓練讓學習速度加快。也是多虧了GPU的運算效能,才能讓AI學習可以有今天的表現,看官們如果想更進一步了解,請至NVIDIA 官方網站搜尋。
iii. cuDNN:
cuDNN是NVIDIA開發用來為深度神經網絡進行GPU加速的函式庫,cuDNN可支援通用的AI學習框架,如:Tensorflow、Pytorch、caffe等等。cuDNN函式庫可讓開發人員於深層神經網路中取得更好的效能,簡單的安裝既可讓開發人員只需專注於設計和實現神經網絡模型,並可利用GPU實現高效能算,看官們如果想更進一步了解,請至NVIDIA 官方網站搜尋。
b. Anaconda下載安裝
下載網址:https://www.anaconda.com/products/individual
下載最新的Anaconda Individual Edition(圖1),並進行安裝。
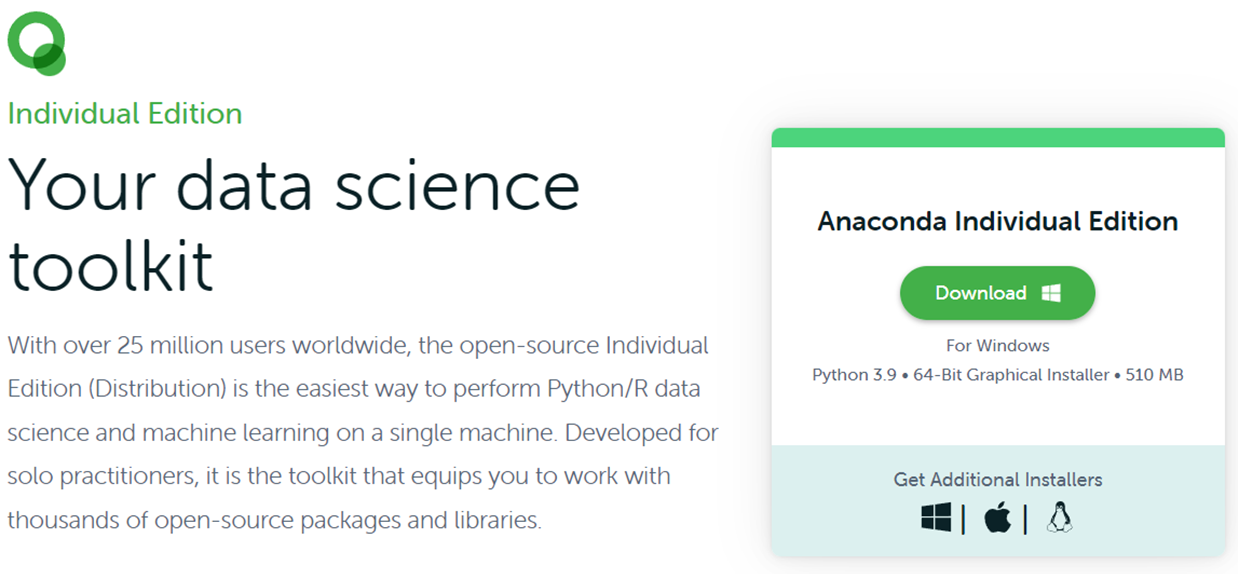 |
|
圖1 |
c. 查詢TensorFlow所需工具的對應版本
筆者後續是使用TensorFlow進行訓練,因此可至https://tensorflow.google.cn/install/source#gpu找尋TensorFlow所需要的python、cuDNN、CUDA對應版本(圖2),此範例使用tensorflow-2.6.0 GPU版本,因此對應的相關套件版本為:
Python:3.6 ~ 3.9
cuDNN:8.1
CUDA:11.2
 |
|
圖2 |
d. 下載與安裝CUDA
i. 範例程式使用NVIDIA GeForce RTX 3080的顯示卡,因此先查看顯卡驅動版本,驅動版本為496.49(圖3)
|
nvidia-smi |
 |
|
圖3 |
ii. 使用以下網址查看目前顯示卡的驅動版本是否支援CUDA 11.2,圖4可看到顯卡的驅動能夠支援CUDA 11.2
https://docs.nvidia.com/cuda/cuda-toolkit-release-notes/index.html#cublas-resolved-issues
 |
|
圖4 |
iii. 登入NVIDIA網站https://developer.nvidia.com/cuda-toolkit-archive ,選擇CUDA 11.2版本(圖5)。
 |
|
圖5 |
iv. 下載Windows 10 x86_64版本(圖6)
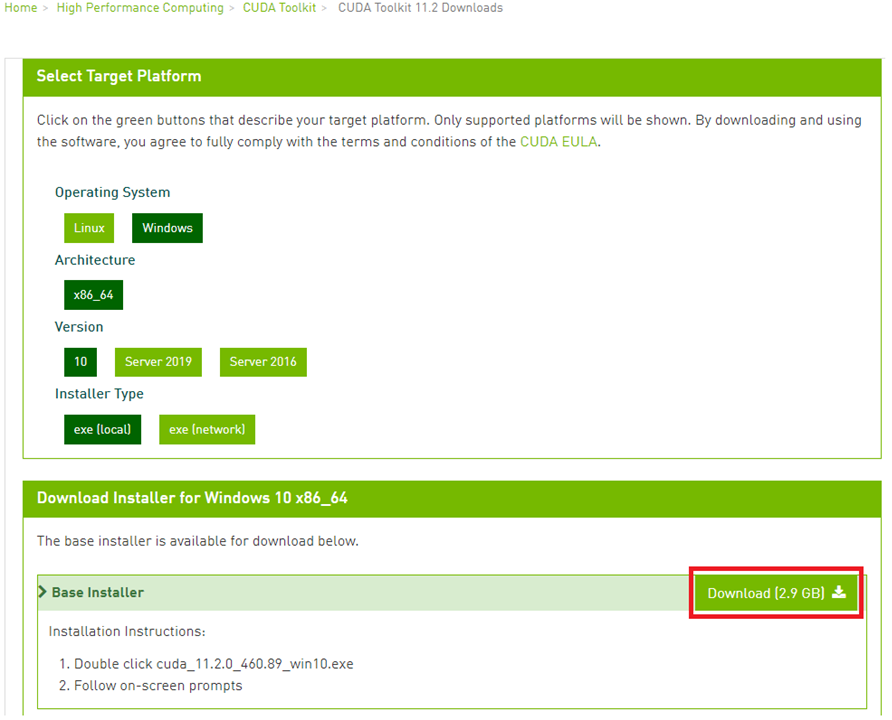 |
|
圖6 |
v. 安裝CUDA軟體
a) 下載的軟體進行執行安裝,一開始會遇到解壓縮項目,直接默認OK(圖7)。
 |
|
圖7 |
b) 選擇自定義安裝(圖8)
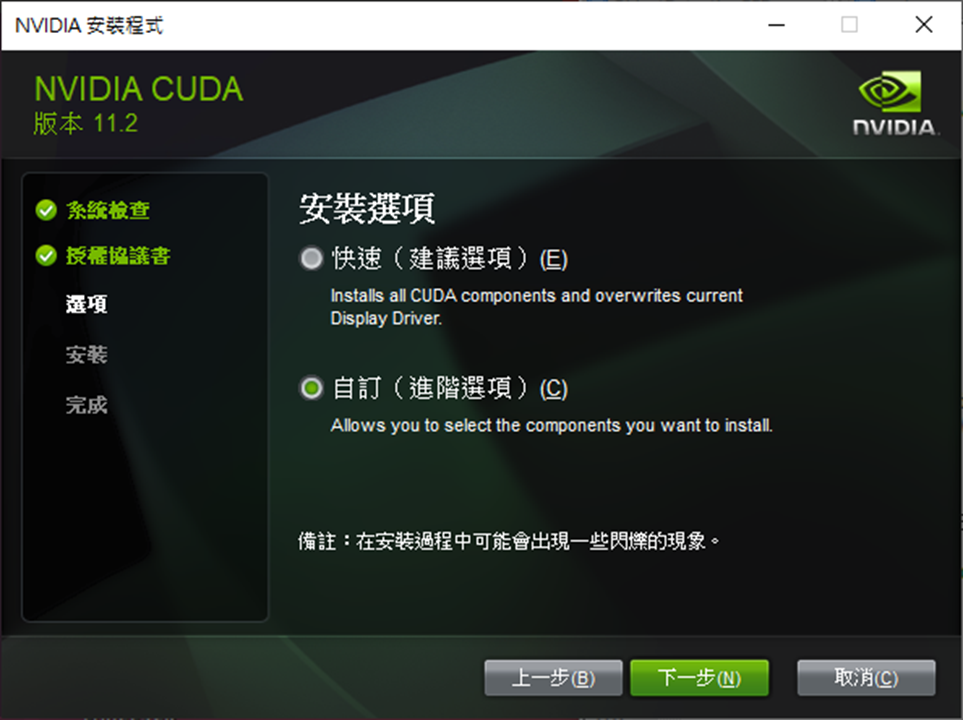 |
|
圖8 |
c) 之前安裝顯卡時已安裝過驅動因此Driver components及Other components”不勾選” (圖9),後續一直按下一步,既可完成安裝。
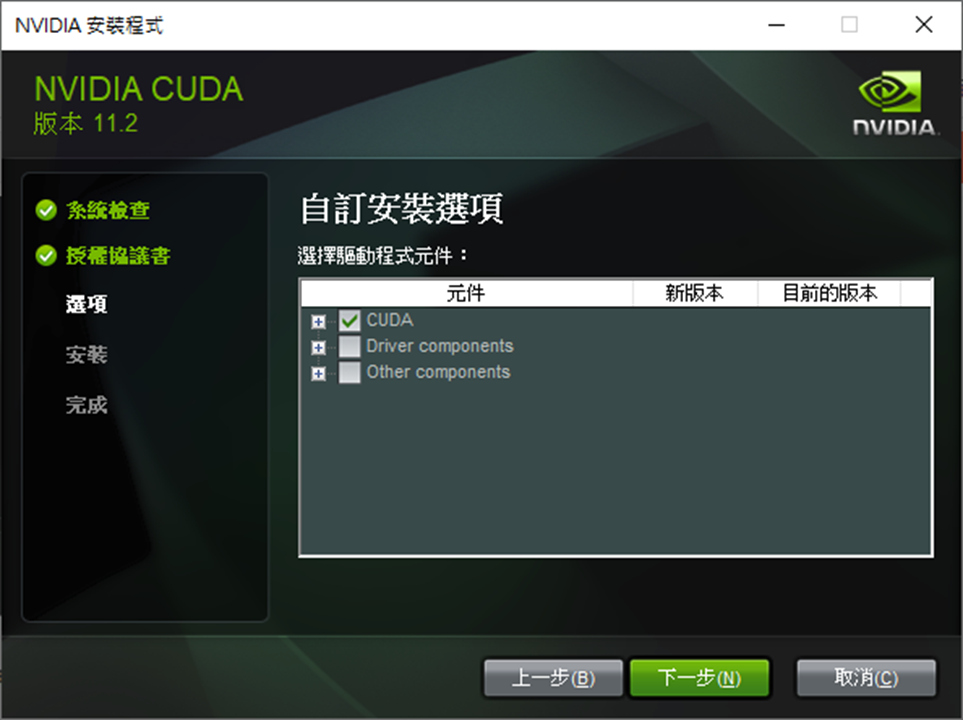 |
|
圖9 |
d) 安裝完畢(圖10)
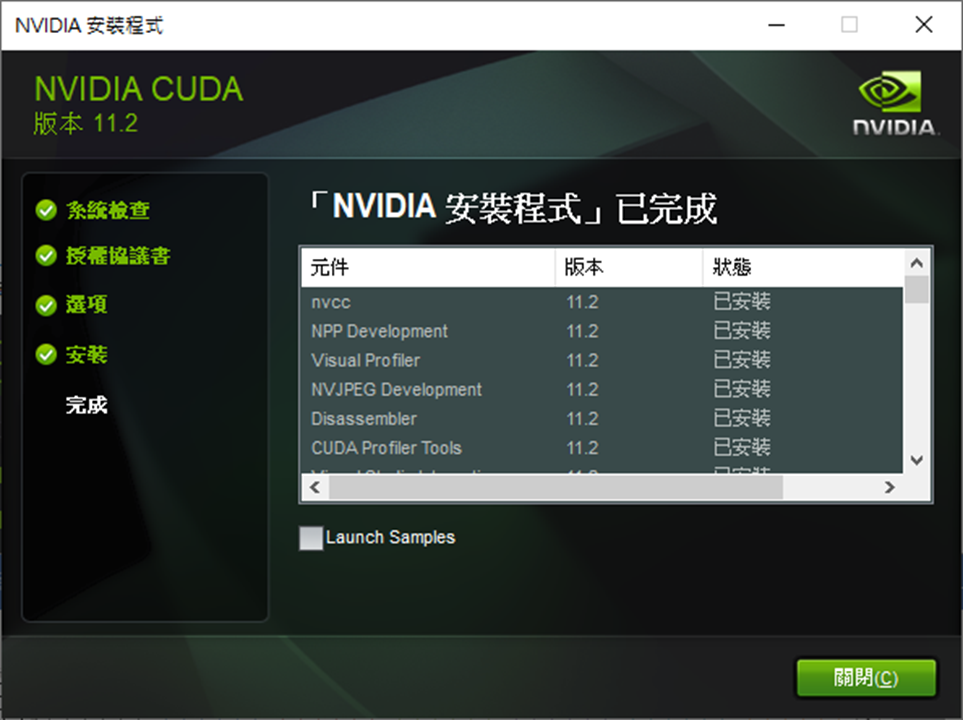 |
|
圖10 |
vi. 設定環境變
a) 數環境變數→系統變數→Path設定相關CUDA變數
|
C:\Program Files\NVIDIA GPU Computing Toolkit\CUDA\v11.2\include C:\Program Files\NVIDIA GPU Computing Toolkit\CUDA\v11.2\extras\CUPTI\lib64 C:\Program Files\NVIDIA GPU Computing Toolkit\CUDA\v11.2\bin C:\Program Files\NVIDIA GPU Computing Toolkit\CUDA\v11.2\cuda\bin C:\Program Files\NVIDIA GPU Computing Toolkit\CUDA\v11.2\libnvvp |
b) 數環境變數→系統變數→新增相關CUDA_PATH_V11_2變數
|
變數名稱 |
CUDA_PATH_V11_2 |
|
變數值 |
C:\Program Files\NVIDIA GPU Computing Toolkit\CUDA\v11.2 |
c) 數環境變數→系統變數→新增相關CUDA_PATH_V11_2變數
|
變數名稱 |
NVCUDASAMPLES11_2_ROOT |
|
變數值 |
C:\ProgramData\NVIDIA Corporation\CUDA Samples\v11.2 |
e. 下載與安裝cuDNN
i. 下載cuDNN
TensorFlow 2.6 需要cuDNN 8.1版本,因此登入NVIDIA網站https://developer.nvidia.com/rdp/cudnn-archive,下載Download cuDNN v8.1.0 (January 26th, 2021), for CUDA 11.0,11.1 and 11.2(圖11)並選擇cuDNN Library for Windows (x86) (圖12)。
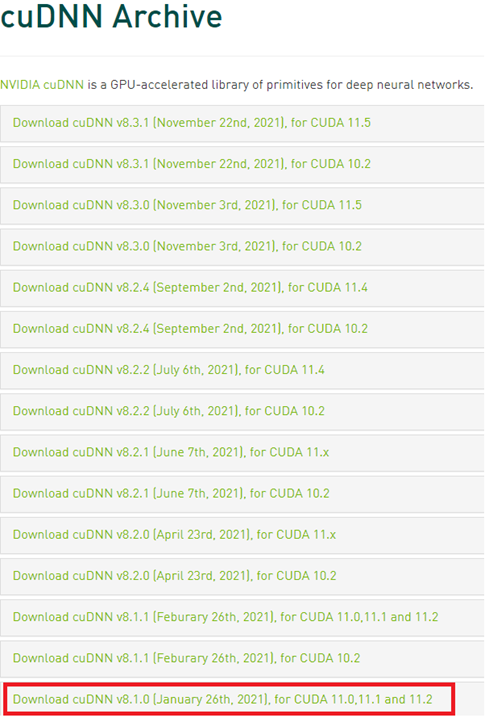 |
|
圖11 |
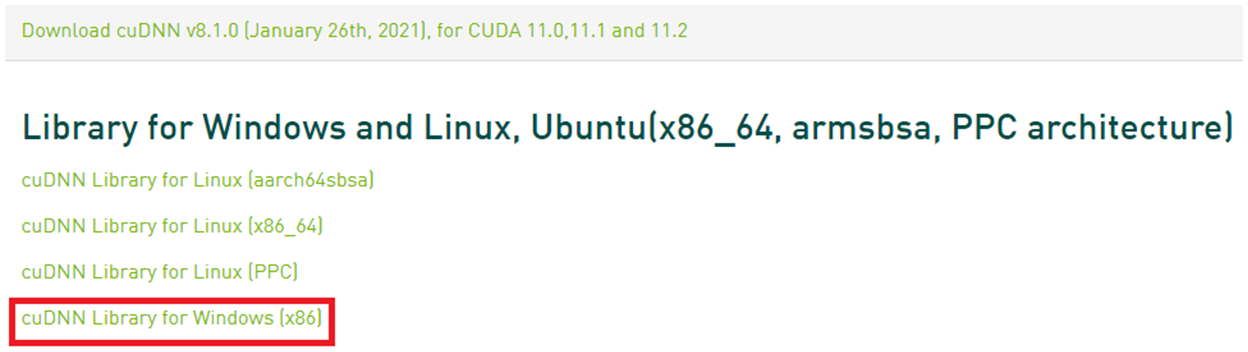 |
|
圖12 |
ii. 安裝cuDNN
下載的檔案進行解壓縮,會得到cuda資料夾,資料夾內會有bin、include、lib資料夾,把裡面的資料複製到先前CUDA安裝目錄C:\Program Files\NVIDIA GPU Computing Toolkit\CUDA\v11.2內各自的bin、include、lib資料夾中(圖13),既可完成安裝。
 |
|
圖13 |
f. 創建Anaconda虛擬環境並安裝Python 3.9
命令提示字元中進行創建一個新的Anaconda虛擬環境:
i. 創建名稱為tensorflow且python版本為3.9的Anaconda虛擬環境
|
conda create -n tensorflow pip python=3.9 |
ii. 創建時會安裝相關packages,請輸入”y”繼續安裝(圖14)
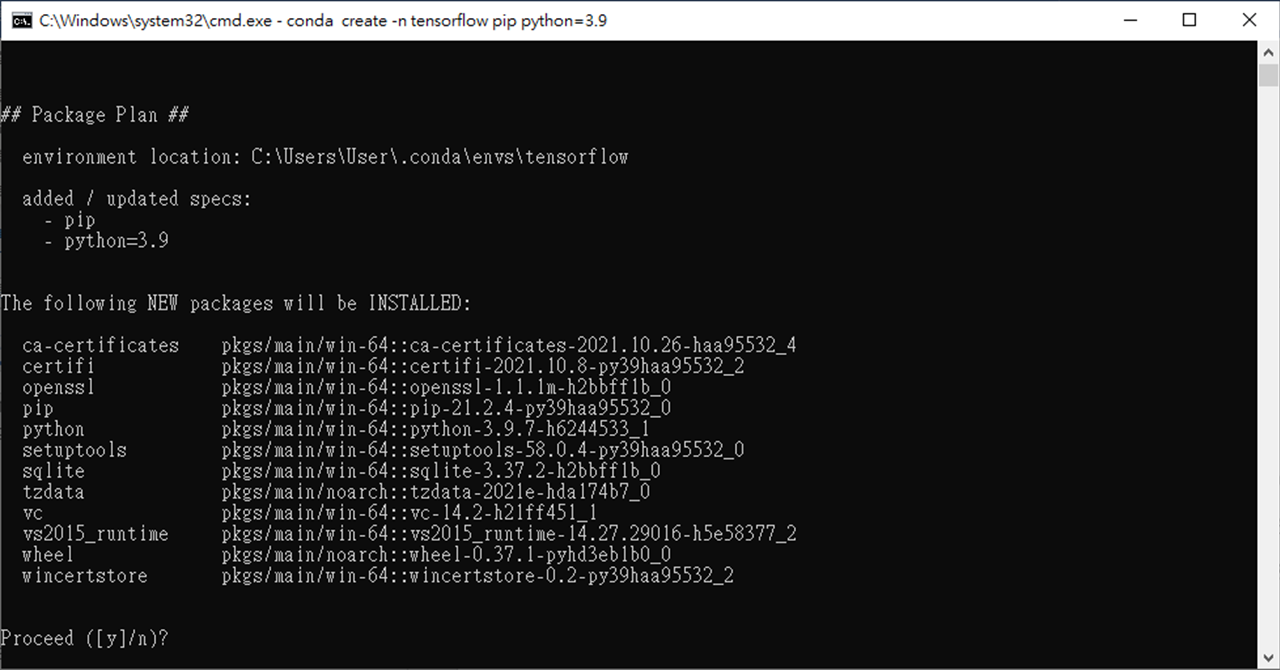 |
|
圖14 |
iii. 創建好後進行tensorflow虛擬環境(圖15)
|
conda activate tensorflow |
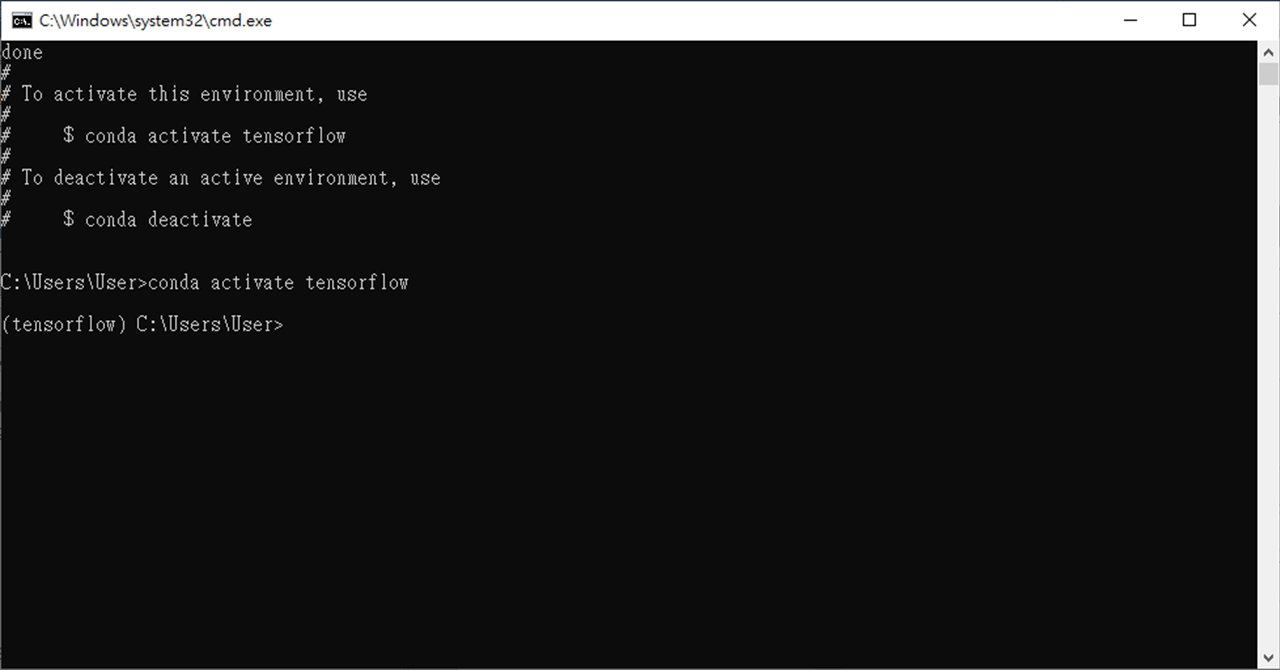 |
|
圖15 |
g. 查詢Anaconda下有多少個虛擬環境
i. 在命令提示字元中輸入以下指令進行查詢
|
conda env list |
ii. 查詢結果(圖16)
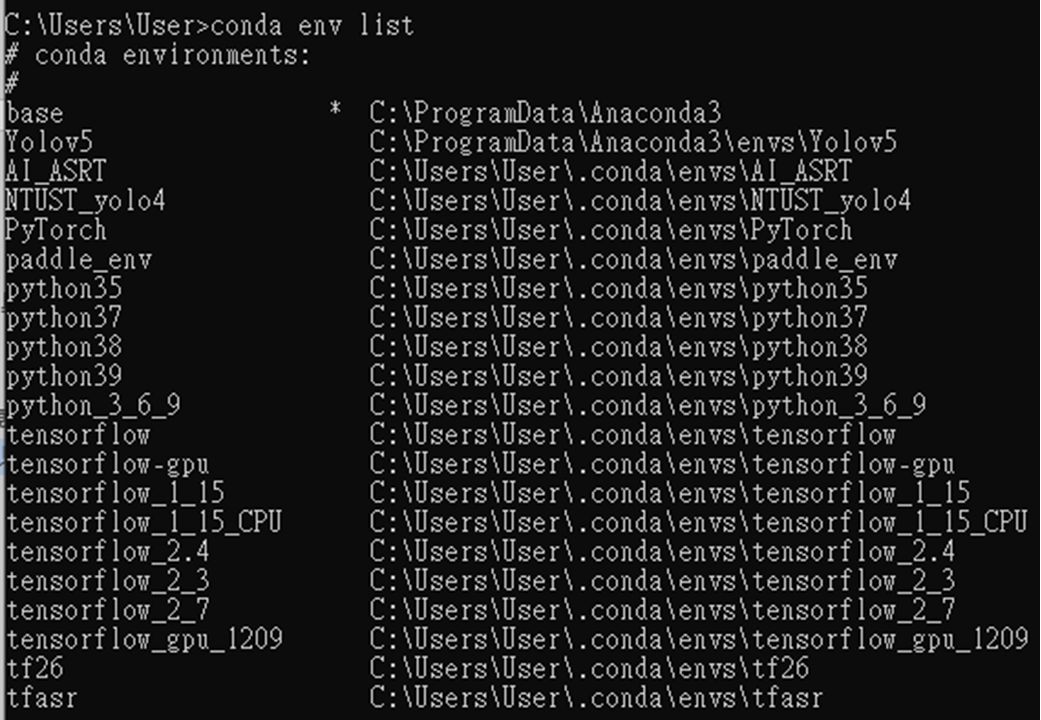 |
|
圖16 |
結語
透過以上的教學,相信各位已經能夠成功透過Anaconda架設虛擬環境,並進行環境切換;後續筆者會教大家如何使用TensorFlow2.x進行SSD-MobileNet遷移訓練與驗證,有問題的看官們歡迎聯繫我,我們一同討論。
喜歡我的帖子,請幫我按個”收藏”,我們下回見。
評論