一、前言
i.MX RT 系列是業界首款跨界處理器,完美融合了低功耗應用處理器和高性能微控制器的優勢。並以實惠的價格提供超高性能 Arm® Cortex®-M 核心、即時功能和 MCU 可用性。本文件主要是利用i.MX RT 1170 開發板,利用 SDK 提供的 MIPI CSI 範例程式,介紹如何安裝 MCUXpresso 開發環境與執行範例程式。
二、工具準備
1) NXP MIMXRT1170-EVK 開發板
2) LCD module
3) Camera module
4) 5V 變壓器
5) Micro USB Cable
三、軟體安裝
1. 安裝 NXP MCUXpresso IDE
1) 下載 NXP MCUXpresso IDE。( 本篇以 MCUXpresso IDE v11.0.0_2516 進行說明,最新版本請至NXP網站下載 )
下載網址 : https://www.nxp.com/design/software/development-software/mcuxpresso-software-and-tools-/mcuxpresso-integrated-development-environment-ide:MCUXpresso-IDE
2) 執行下載的檔案
3) License Agreement,選擇【I accept the agreement】,再選擇【Next】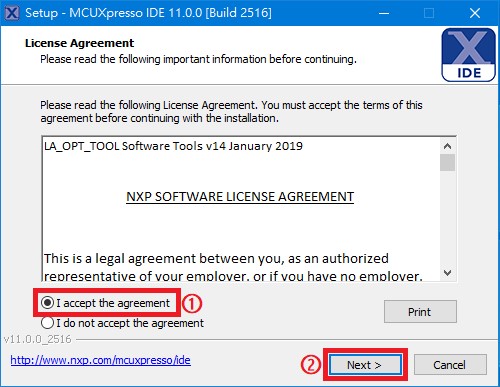
4) 安裝訊息,選擇【Next】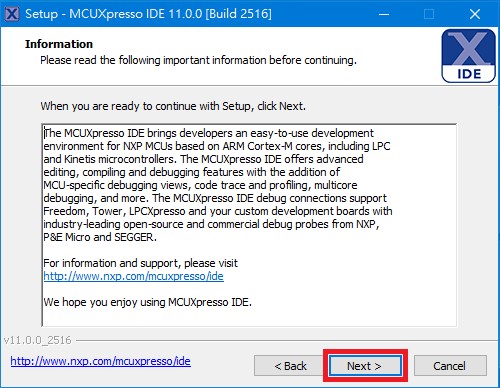
5) 選擇安裝目錄,確認好要安裝的目錄後,選擇【Next】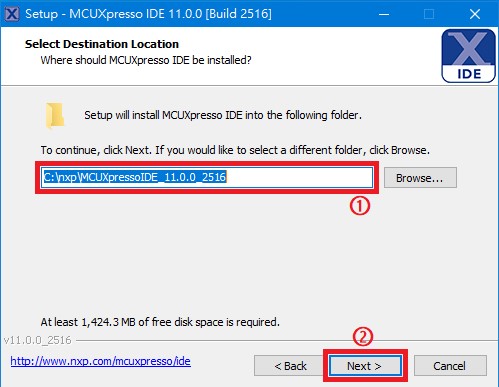
6) Debug Driver Information,選擇【Next】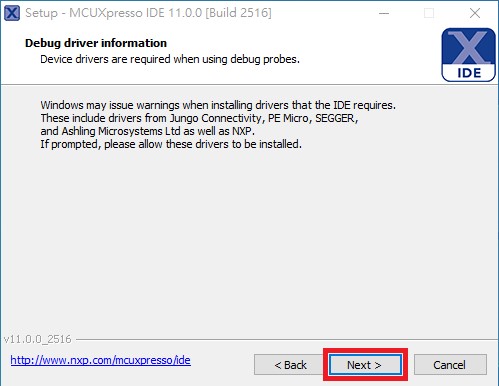
7) 建立 Windows 資料夾,請確認好要安裝的目錄後,選擇【Next】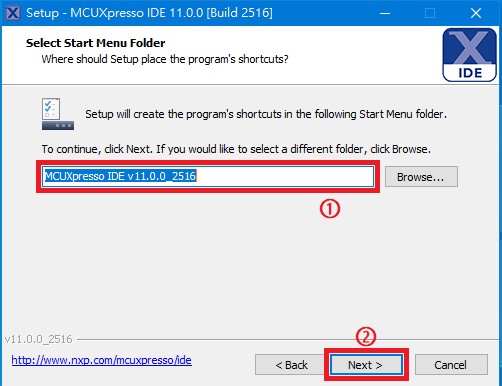
8) 是否開放全部使用者使用 MCUXpresso,確認好之後選擇【Next】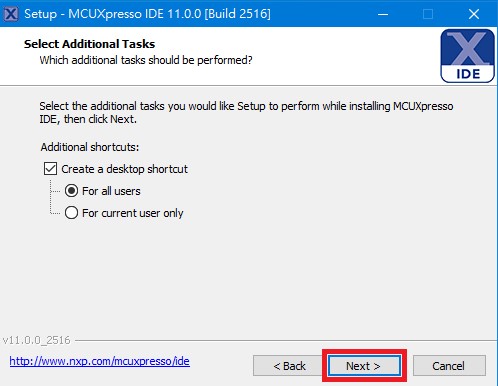
9) 準備安裝 MCUXpresso,請選擇【Install】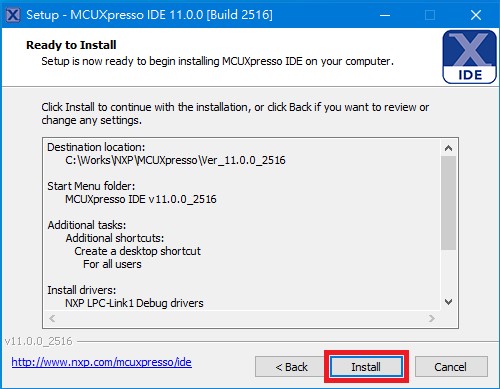
10) 再次確認,請選擇【Next】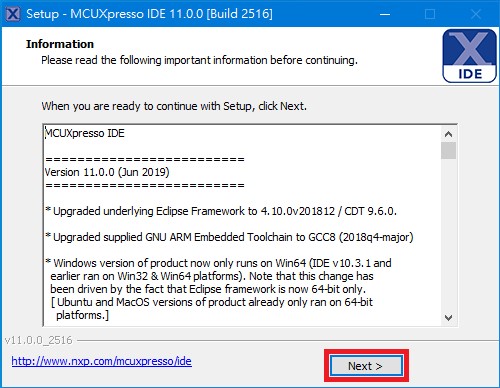
軟體開始安裝,請耐心等待直到安裝完成
11) 安裝完成,選擇【Finish】結束安裝程序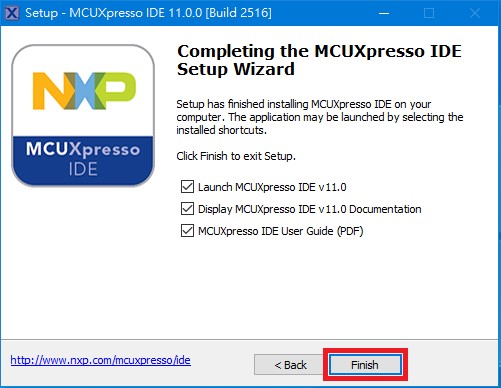
2、安裝 MIMXRT1170 SDK
1) 下載 i.MX RT 1170 SDK
下載點 : https://mcuxpresso.nxp.com/en/welcome
2) 點擊【Select Development Board】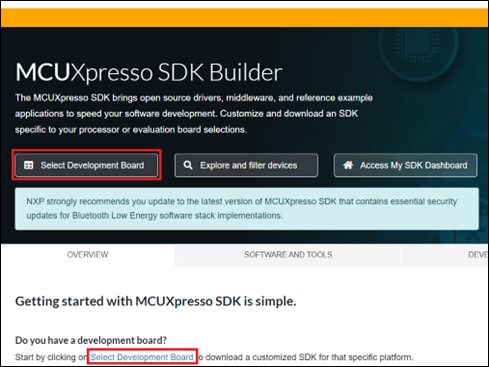
3) 輸入 "EVK-MIMXT1170"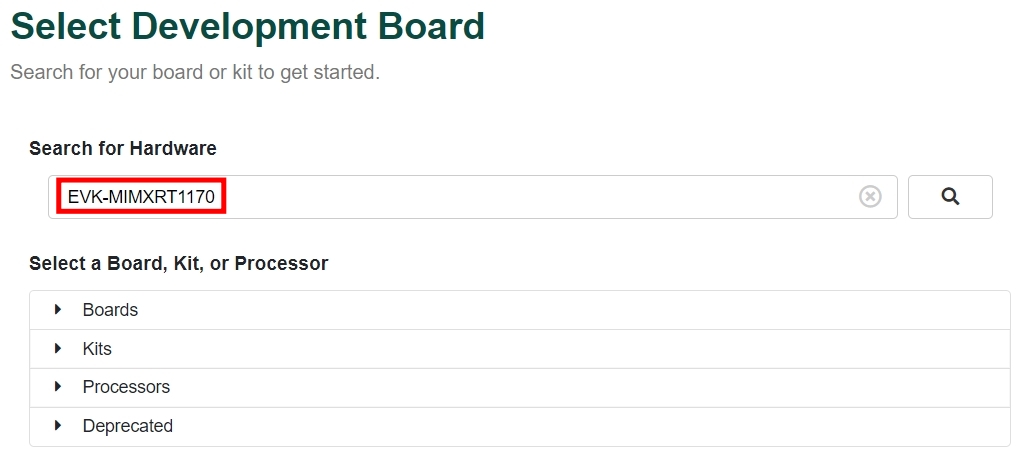
4) 點選【EVK-MIMXRT1170】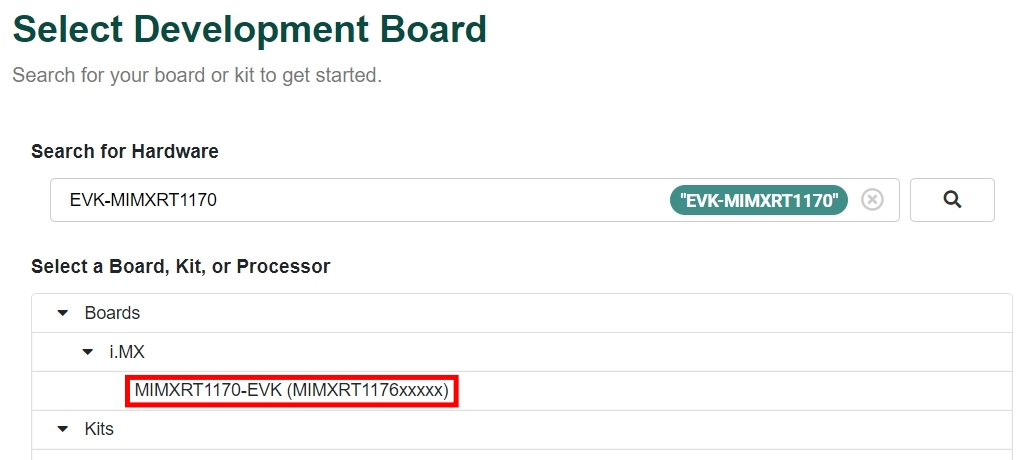
5) 點選【Build MCUXpresso SDK】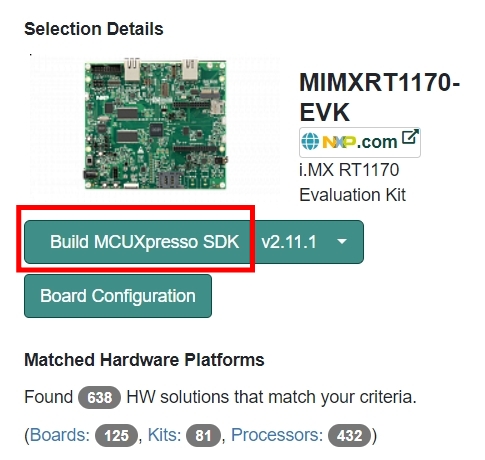
6) 選擇作業系統,請依照您的系統選擇,(本次以 Windows 為範例進行操作) 確認後,請點選【Download SDK】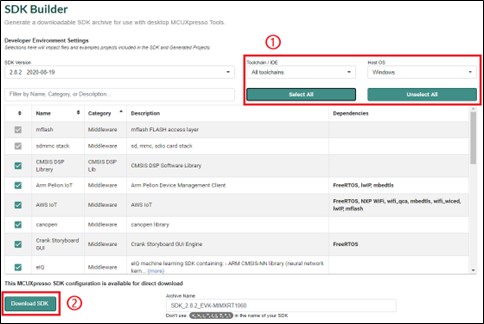
7) 確認下載,點擊【I Agree】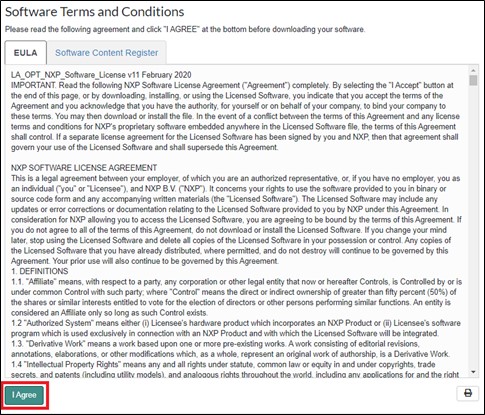
8) 將下載的 SDK 檔案,解壓縮到您的電腦
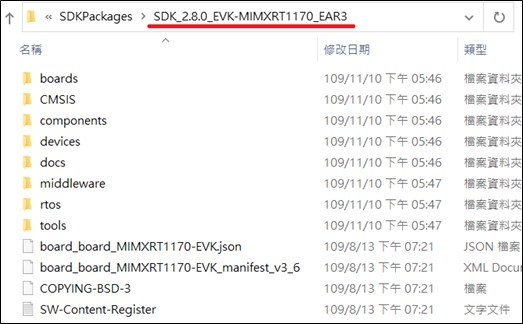
3、安裝 Terminal 軟體
1) 下載 Tera Trem 或 PuTTY
Tera Term 載點 : https://ttssh2.osdn.jp/index.html.en
PuTTY 載點 : https://www.putty.org/
2) 執行下載的檔案 (本次以 Tera Term 為範例)
3) License Agreement,選擇【I accept the agreement】,再選擇【Next】 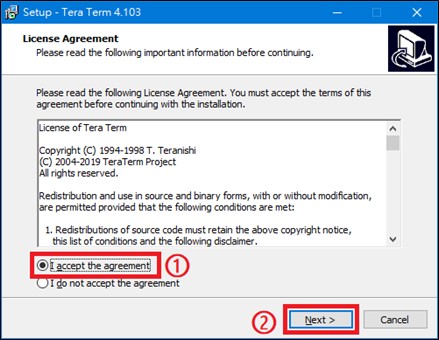
4) 選擇要安裝元件,請選擇【Next】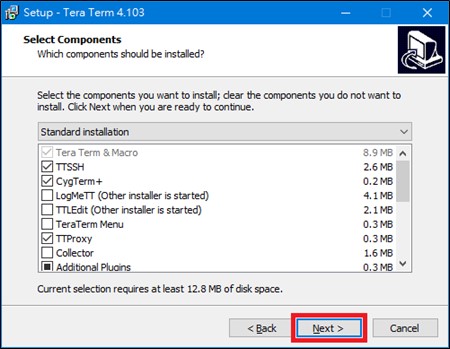
5) 選擇語言,請選擇你想要的介面語言,再選擇【Next】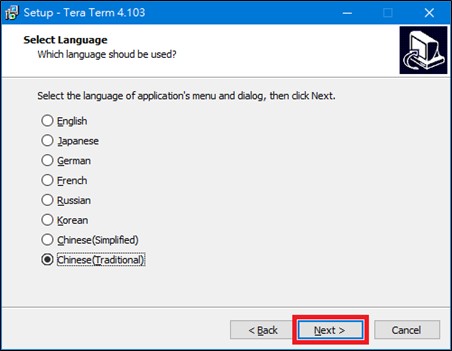
6) 其他設定,請選擇【Next】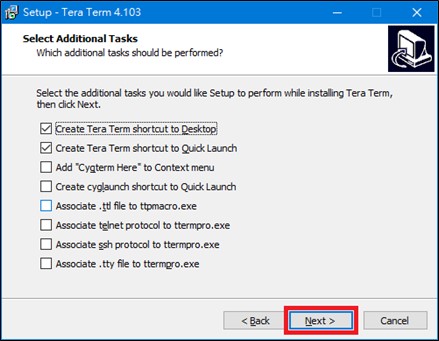
7) 準備進行安裝,請選擇【Install】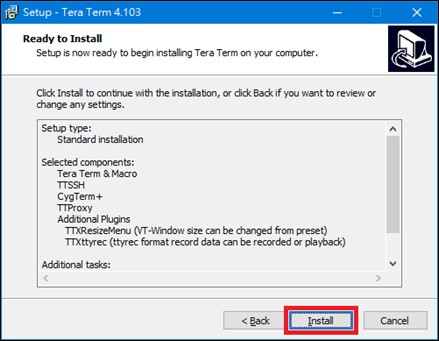
8) 完成安裝,請選擇【Finish】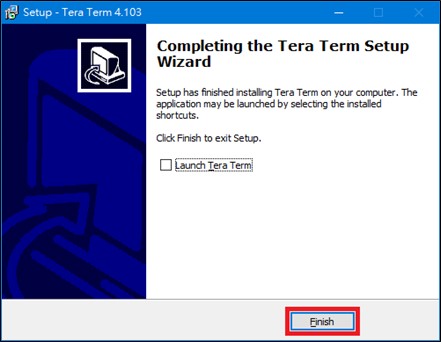
4、載入 SDK example
1) 啟動 MCUXpresso IDE
2) 選擇 Workspace
請選擇 Workspace 的路徑,再選擇【Launch】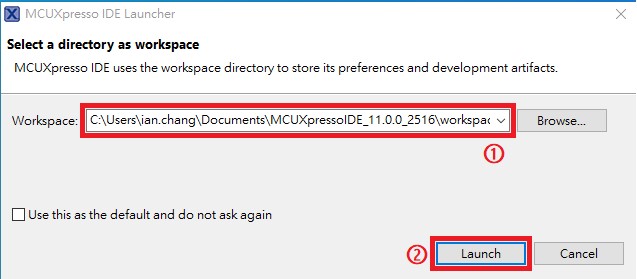
3) Import SDK
在 Installed SDKs 的標籤下,按滑鼠右鍵,選擇【Import folder】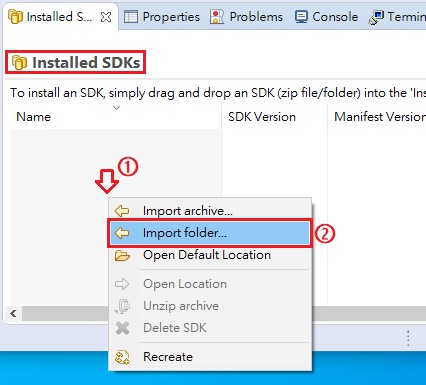
4) 選擇SDK 資料夾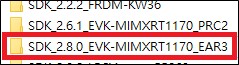
5) 如下出現 SDK 名稱,代表 SDK 載入成功
5、硬體連接 ( 以 csi_mipi_yuv 為範例 )
1) 連接 Camera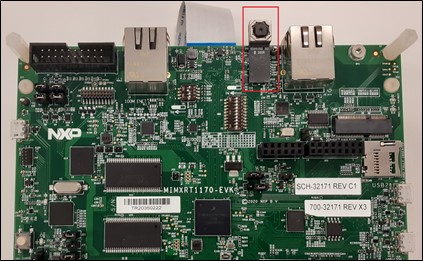
2) 連接 LCD Panel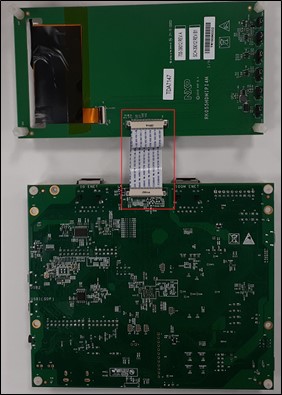
3) 連接電源與 Micro USB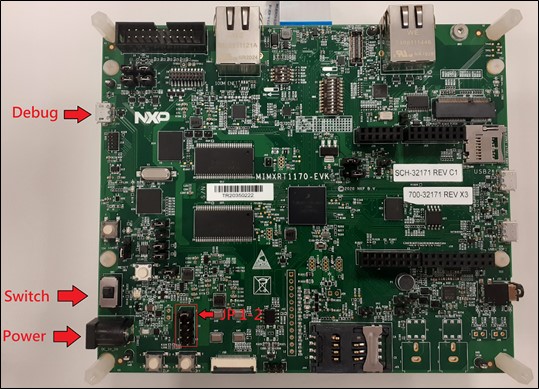
6、編譯範例程式 ( 以 csi_mipi_yuv 為範例 )
1) 載入 SDK example,選擇【Import SDK example(s)...】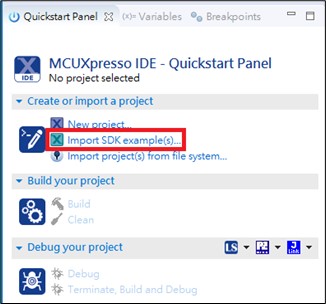
2) 選擇【evkmimxrt1170】,再選擇【Next】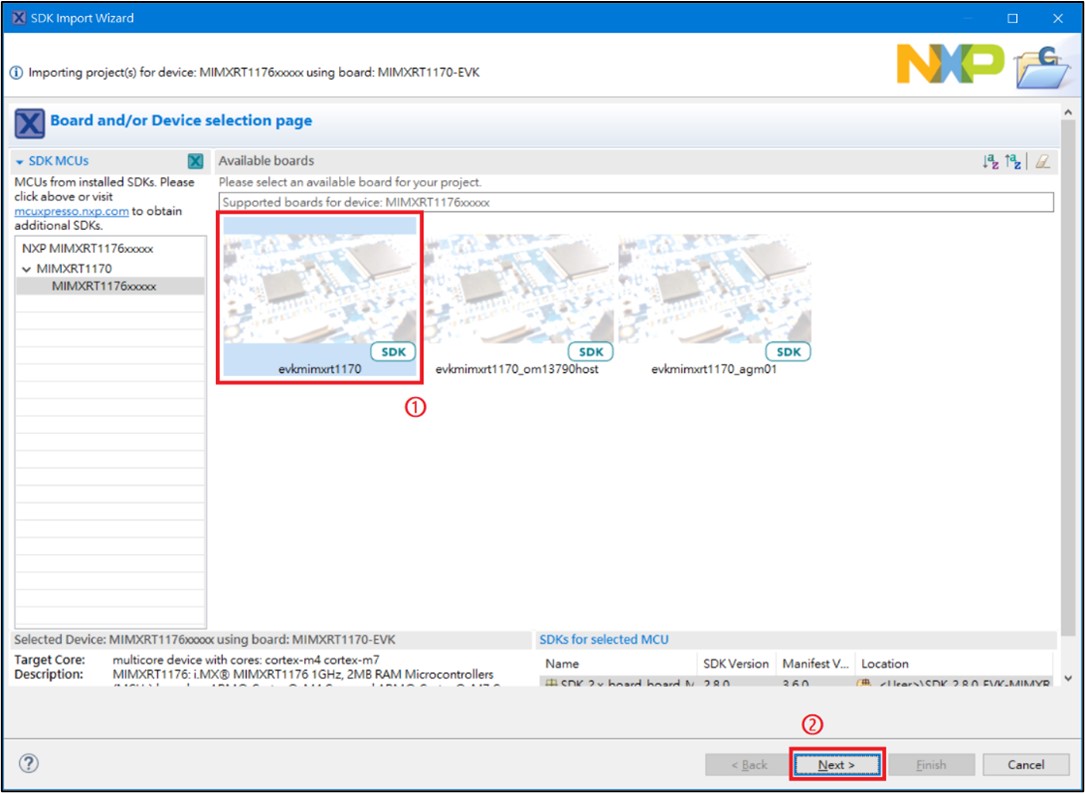
3) 請選擇【driver_examples】->【csi】->【csi_mipi_yuv_cm7】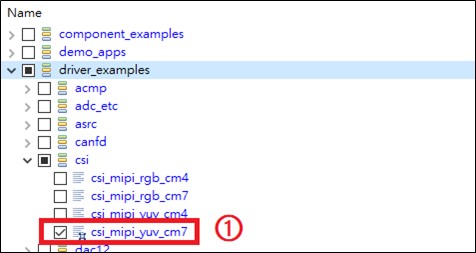
4) 請確認 SDK Debug Console 為【UART】,再選擇【Finish】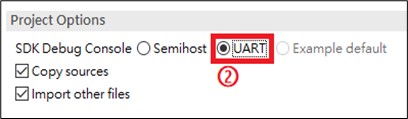
5) 選擇【Build】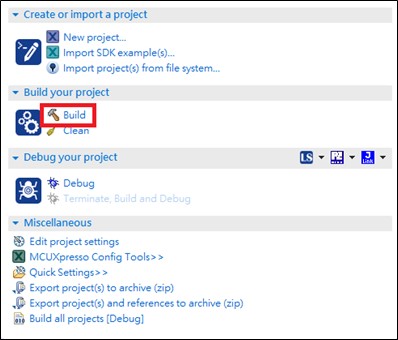
6) 確認編譯完成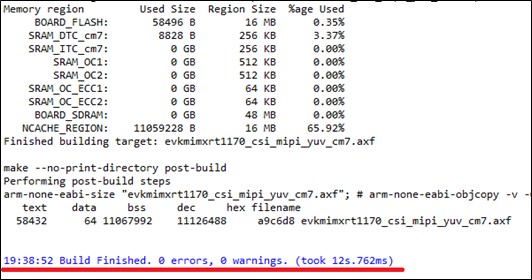
7、功能驗證與燒錄
1) 開啟終端機程式
2) 設定Probe,請選擇對應的 Probe 後,選擇【OK】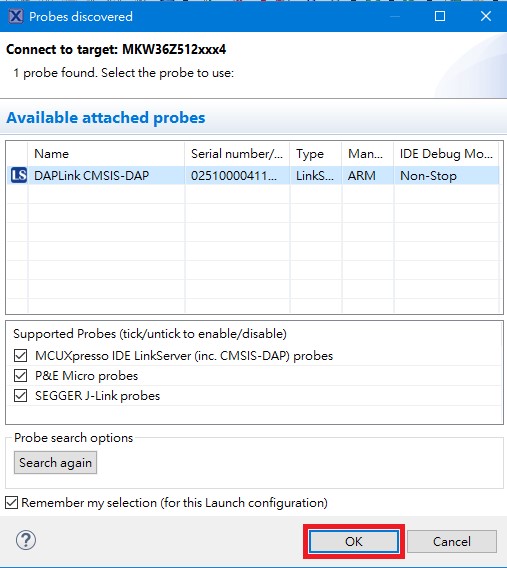
3) 燒錄完成後,選擇【Terminate】離開 Debug mode
4) 程式開始運行後,LCD 上會顯示 Camera 所擷取到的畫面
5) Debug Console 顯示的訊息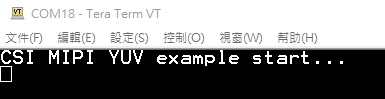
參考來源