前言 :
STM32CubeMonitor 系列工具通過實時讀取參數來幫助在運行時微調和診斷 STM32 應用程序。多功能的 STM32CubeMonitor 還提供基於流程的圖形編輯器,可以簡單地構建自定義儀表板,並快速添加儀表、條形圖和繪圖等小部件。保留了應用程序的即時行為,調試工具來執行應用程序分析。
在數位電源上的應用,可以即時監視晶片讀取到晶片所抓到的實際電壓電流參數,也可以及時修改程式中的參數。
STM32CubeMonitor 功能描述:
a. 用圖形化介面, 不用寫程式就可以自由設計操作面板。
b. 主晶片工作時, STM32CubeMonitor 透過 ST-LINK(SWD或JTAG協議) 可連線進入晶片內部讀取或修改 RAM 的即時參數,再由電腦端圖形化介面視窗顯示。
c. 適用晶片: 任何 STM32 系列晶片。
以下操作使用 STM32CubeMonitor 顯示即時變數與產生圖表, 讓各位能夠快速上手 Cube Monitor 即時監控軟體:
a. 開發版型號: NUCLEO-G474RE
b. 主晶片 IC: STM32G474RET6
c. 附件檔 : blog_7385_suggest_other_file.7z ( 內部包含原始 sample code 與 STM32CubeMonitor 檔案 G474RE_Mointor.ioc )
d. 操作內容主題如下 :
1. 安裝 STM32CubeMonitor ( 下載路徑 )
2. 設定 STM32CubeMonitor 專案
3. 連接ST G4開發板與顯示參數圖表 ( 透過 STM32CubeMonitor 即時觀察參數變化 )
4. 即時修改參數 ( 在圖形化介面中可即時修改 RAM 參數 )
5. 說明如何儲存 STM32CubeMonitor 專案檔案
1. 安裝 STM32CubeMonitor
Note: 請先到 ST 原廠官方網站註冊帳號。
https://www.st.com/content/st_com/en.html
下載路徑:
https://www.st.com/en/development-tools/stm32cubemonitor.html#overview
( 要載入編輯軟體 STM32CubeIDE 產生的燒錄檔與選擇要觀察的變數 )
2.1 執行 STM32CubeMonitor
2.2 開啟後為預設標準框架, 整個框架可以自行設計。
點選進入 “myVariable” 編輯內容 ( 這邊要載入燒錄檔與勾選參數 )
框架說明:
START Acquisition : 開始即時監控按鈕
STOP Acquisition : 停止即時監控按鈕
myVariables : 設定燒錄檔與勾選要觀察的參數
myProbe_Out : 設定燒錄器 (CubeMonitor to Chip)
myProbe_In : 設定燒錄器 (Chip to CubeMonitor)
Clear Graphs : 清除並重新讀取資料按鈕
myChart : 產生圖表視窗
show notification : 訊息視窗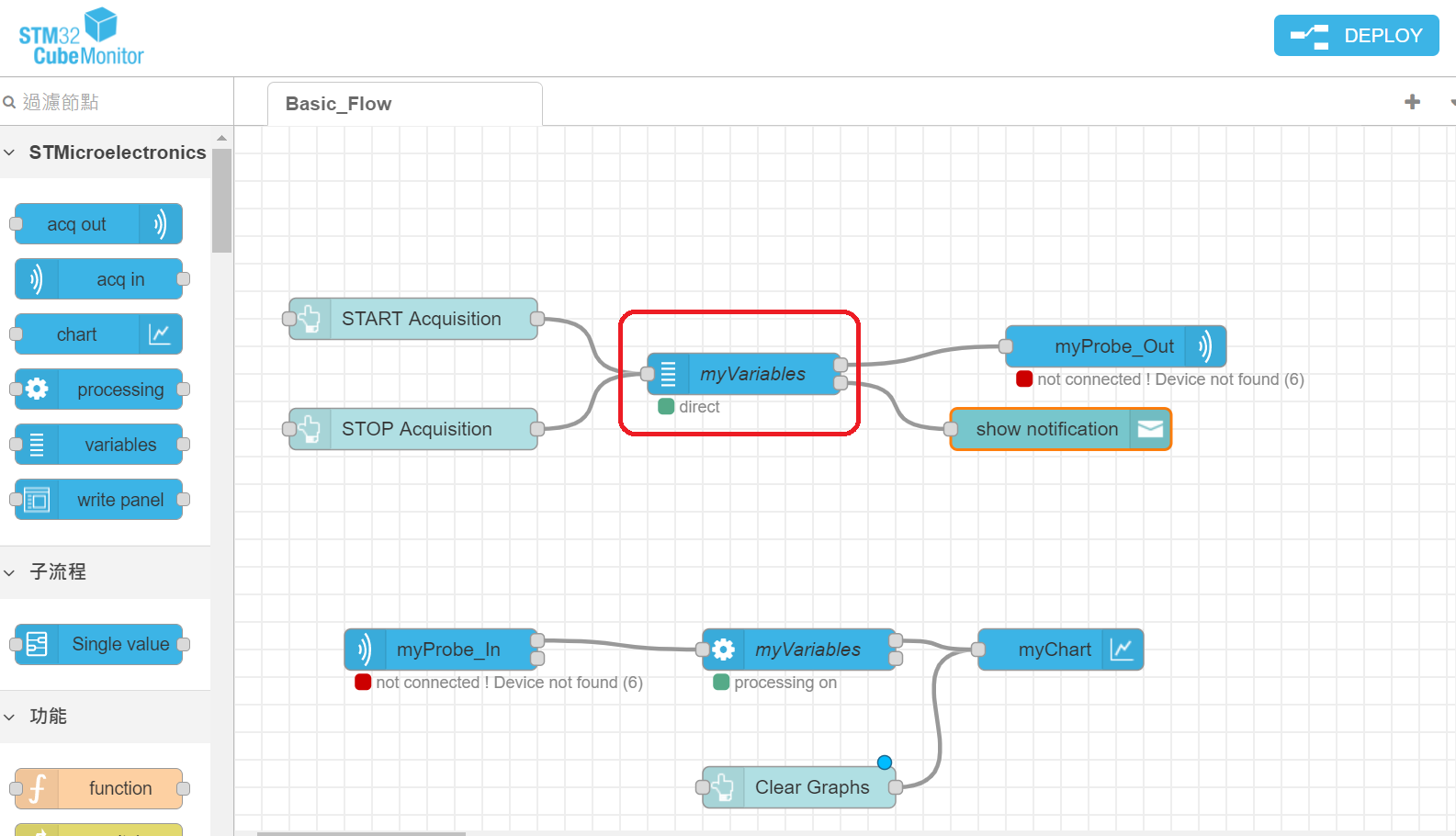
2.3 點選編輯 ( 設定燒錄檔與勾選要觀察的參數 )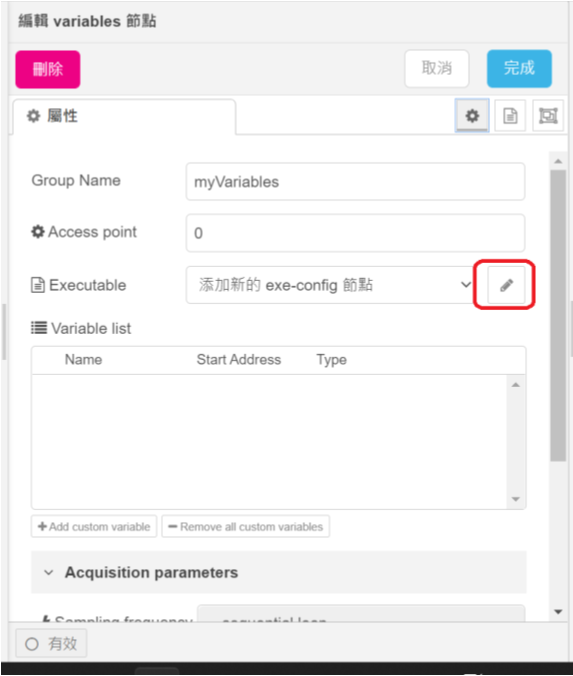
2.4 選擇 STM32CubeIDE 專案產生的 xxx.elf 燒錄檔
Folder : D:\ST\WorkSpace\G474RE_Mointor\Debug (貼上xxx.elf 燒錄檔資料夾路徑)
File : 會自動帶出資料夾內的xxx.elf 檔, 點選此檔案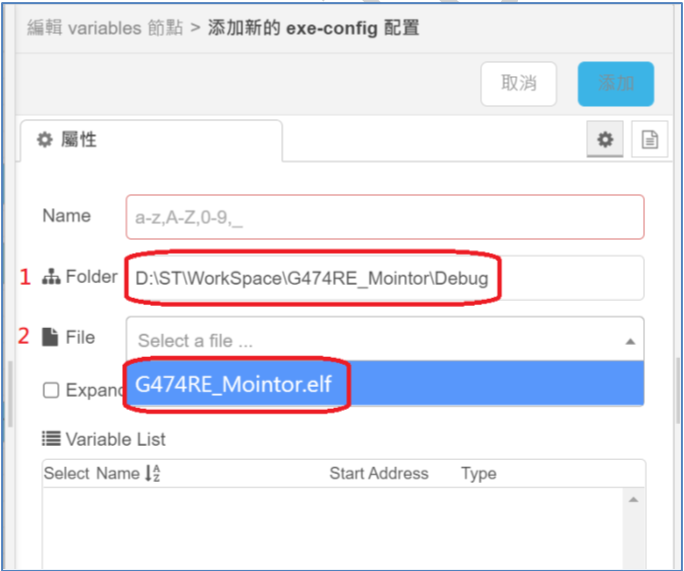
2.5 Variable List 欄位會列示此專案 (G474RE_Mointor.elf) 的全域變數, 勾選要看的參數, 完成後點一下旁邊視窗離開回到上頁”編輯 variables 節點” 只要觀察 Vout 參數, 所以勾選 Vout 參數。
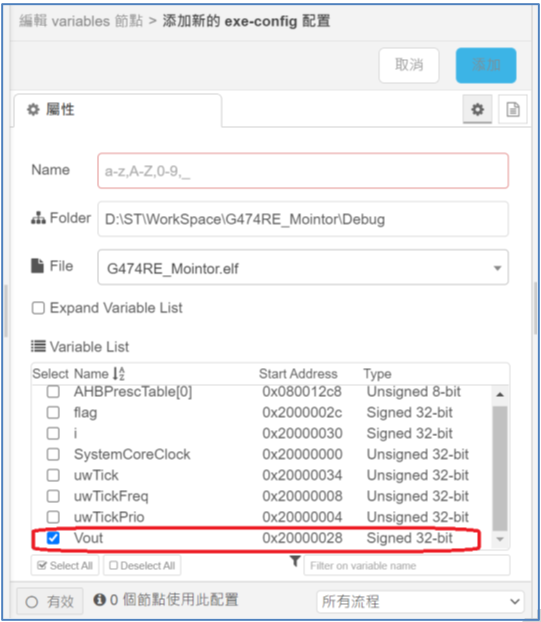
2.6 回到 variables 節點視窗, 可以發現 Vout 變數已加進 Variables list 裡面 -> 點選完成
3. 連接 ST G4 開發板與設定顯示變數圖表
( 說明電腦連接 ST G4 開發版 -> 設定CubeMonitor 內部的連接設定 -> 產生圖表 )
3.1 電腦連接 ST G4 開發板 ( Part#NUCLEO-G474RE )
3.2 對 myProbe_Out 雙擊滑鼠左鍵進入探棒輸出設定 ( 這裡要設定 STM32CubeMonitor 連接到主晶片的介面, 進入內部選擇 ST-Link 來連接 )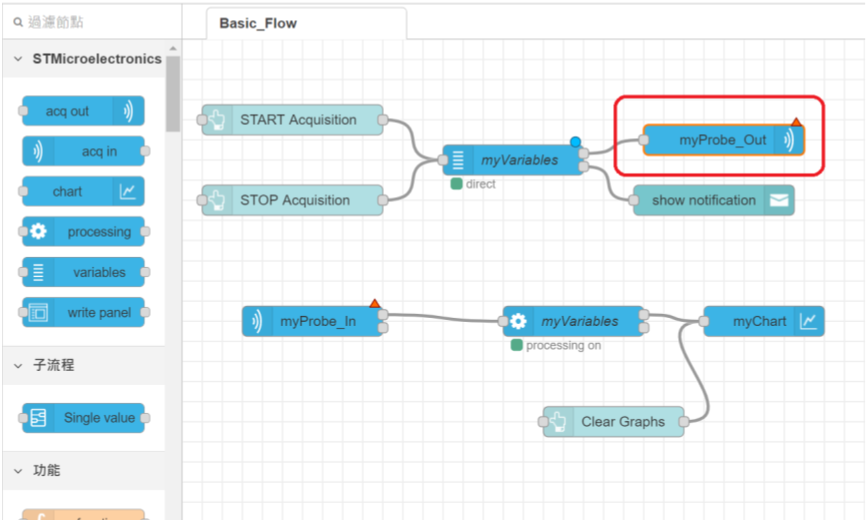
3.3 進入探棒輸出設定頁面 -> 點選編輯 Probe Config 圖示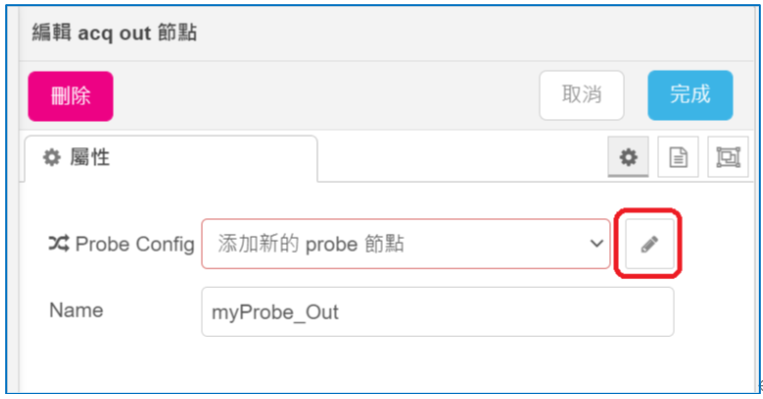
3.4 進入添加新的 Probe 配置 頁面 -> 下拉點選 “ST-Link v3-E (…03931)”選擇燒錄器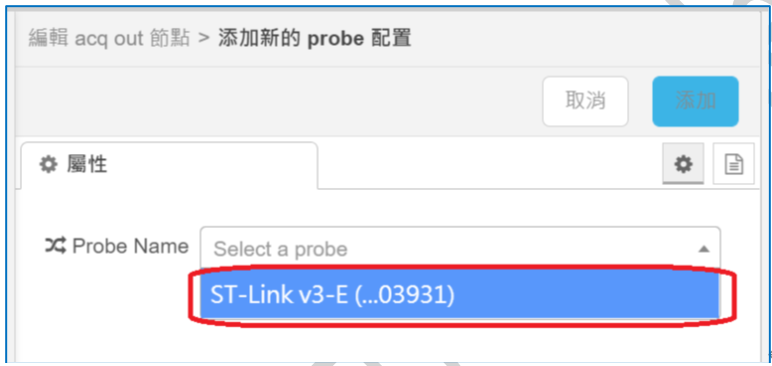
3.5 接著會帶出燒錄器 (ST-Link v3-E)內容 -> 點選添加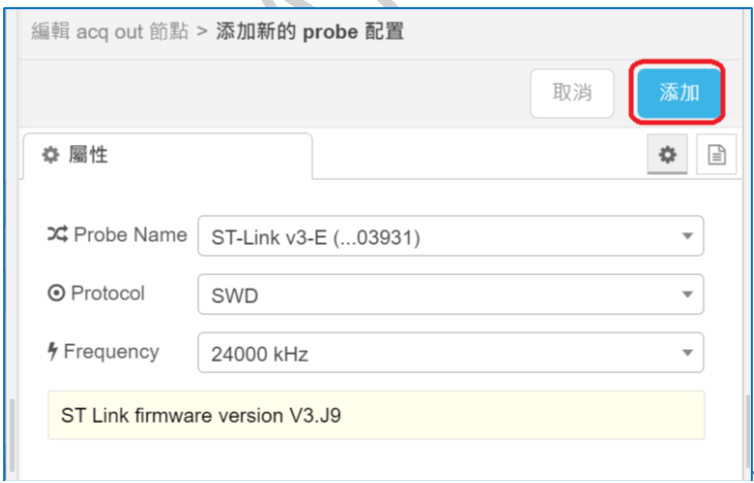
3.6 回到編輯 acq out 節點頁面 -> 點選完成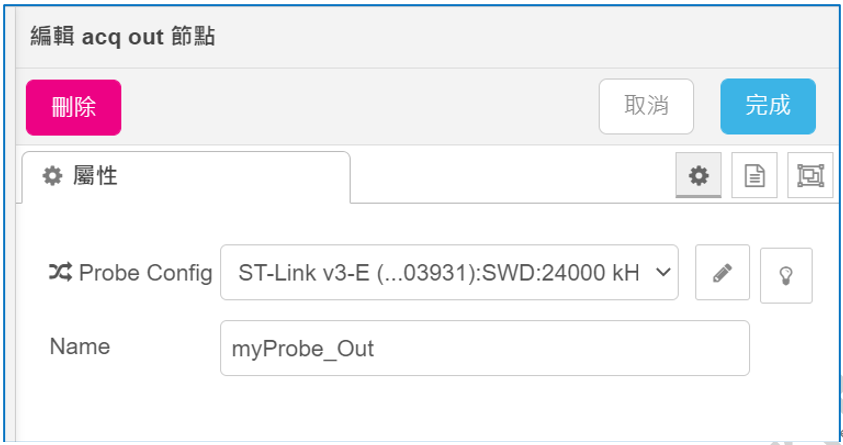
3.7 對 myProbe_In 雙擊滑鼠左鍵進入探棒輸入設定 ( 這裡要設定主晶片連接到CubeMonitor 的介面, 進入內部選擇 ST-Link 來連接 )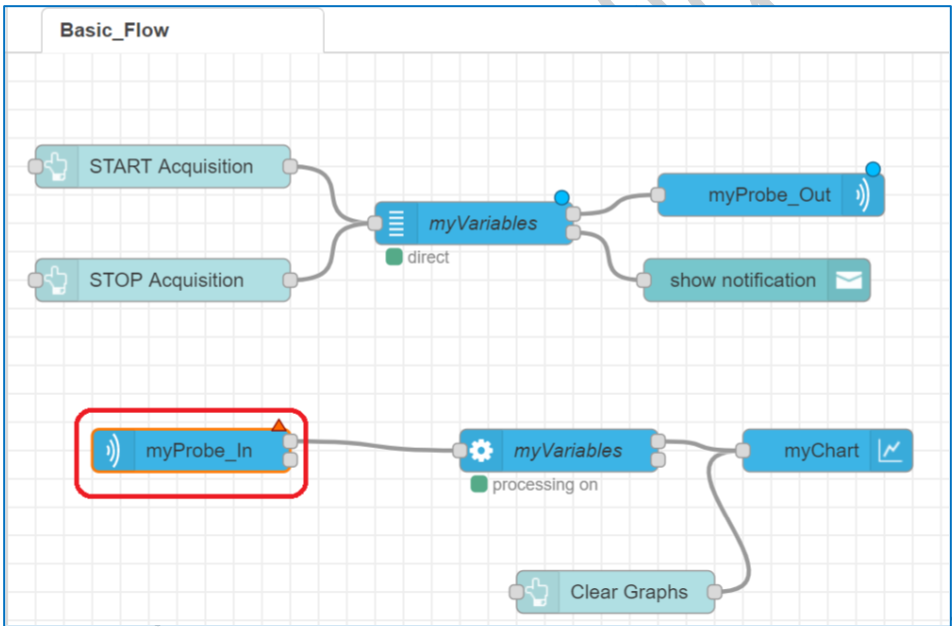
3.8 進進入編輯 acq in 節點頁面 -> 點選編輯 Probe Config ( 這裡要設定 主晶片透過 ST-Link 介面 輸出資料到 CubeMonitor )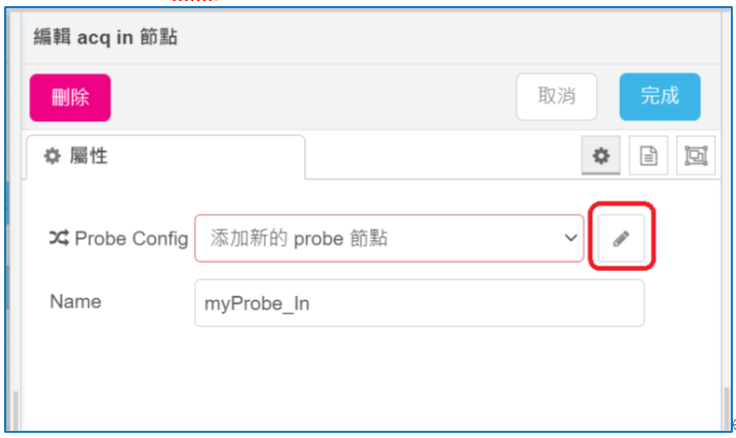
3.9 點選燒錄器 ST-Link v3-E (…03931)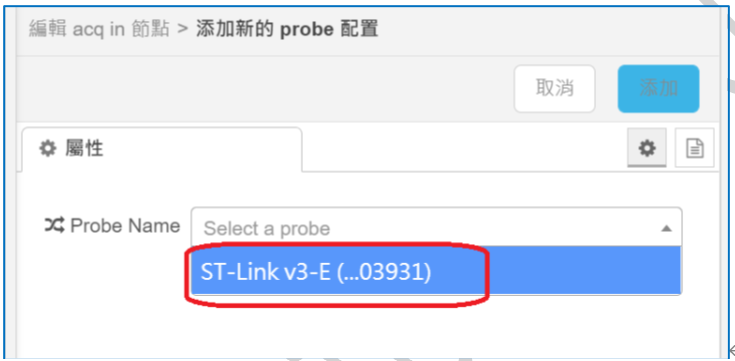
3.10 接著會帶出 ST-Link v3-E 內容 -> 點選添加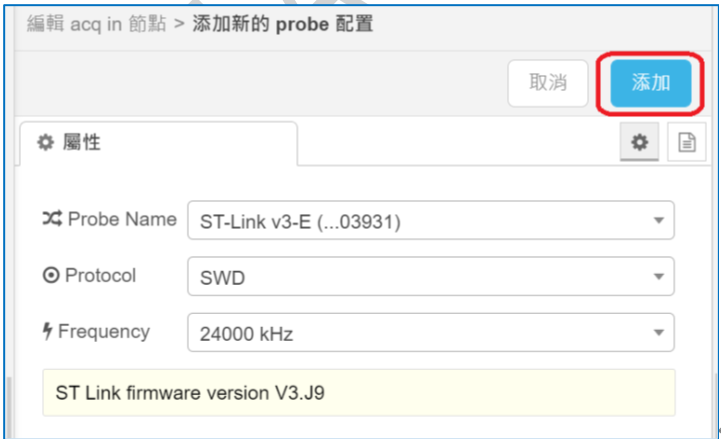
3.11 回到編輯 acq in 節點 -> 點選完成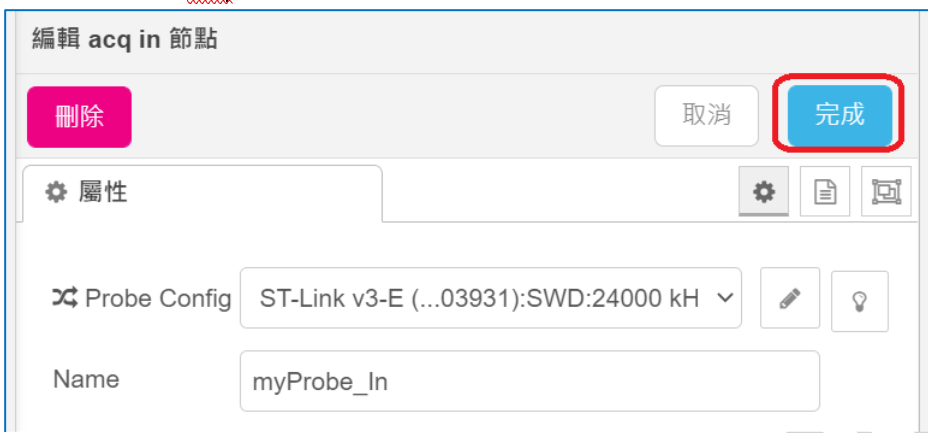
3.12 原本是紅色的三角形圖示, 都設定完後都變藍色圈圈圖示, 代表都設定完成
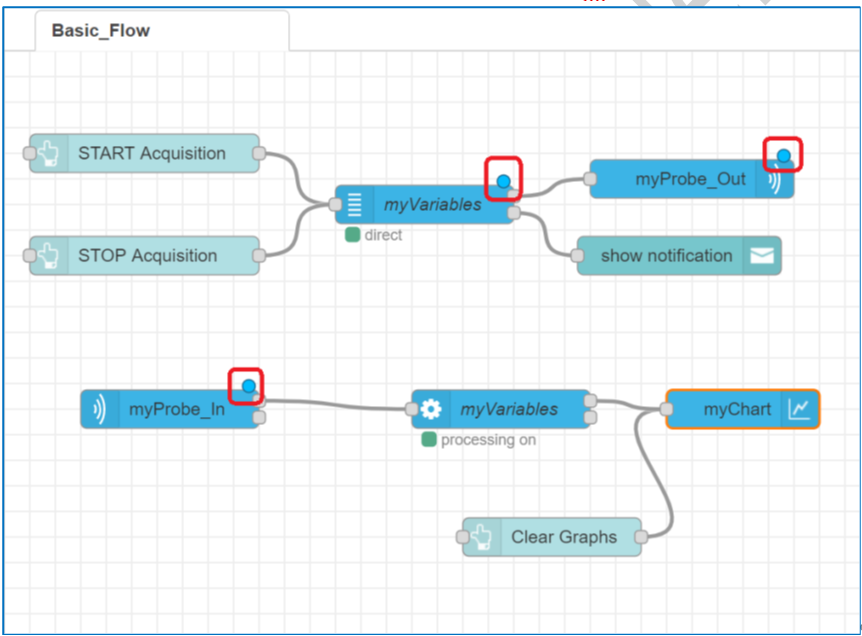
3.13 點選 DEPLOY, 檢查所有設定 ( 要確認所有設定都正確 )
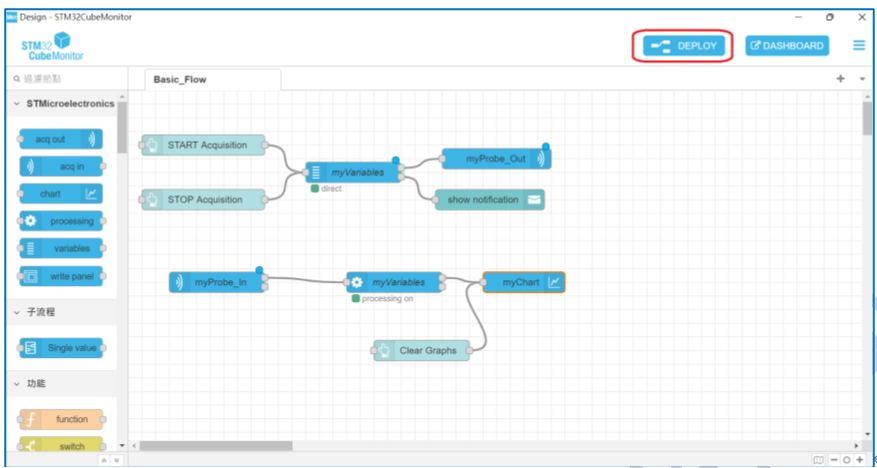
3.14 會顯示 “部屬成功” , 代表沒問題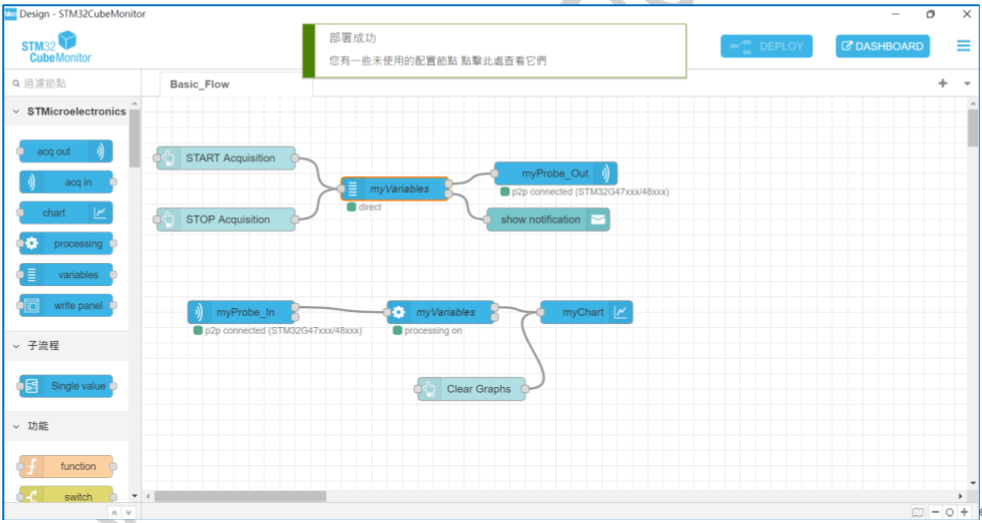
3.15 點選 DASHBOARD, 產生圖型頁面
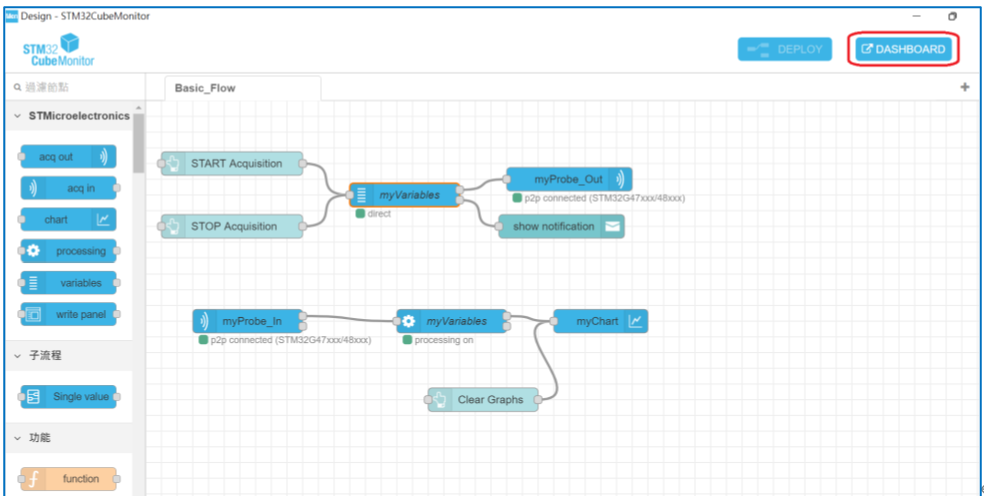
3.16 勾選 Show Points -> 點選 “START ACQUISITION” 開始即時顯示參數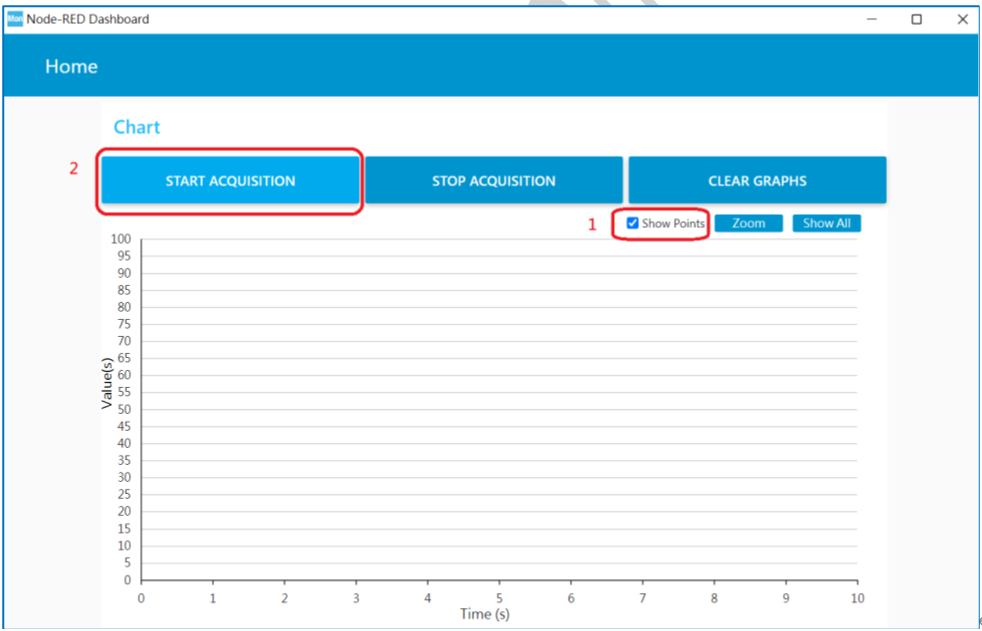
3.17 開始後, 它會開始顯示即時的參數, 並畫出波形。移動滑鼠游標也可以觀察, 每個時間點的參數是多少。
在數位電源開發上,可以觀察輸入電壓輸入電流, 輸出電壓, 輸出電流, Iref 等等參數來做數位電源調適
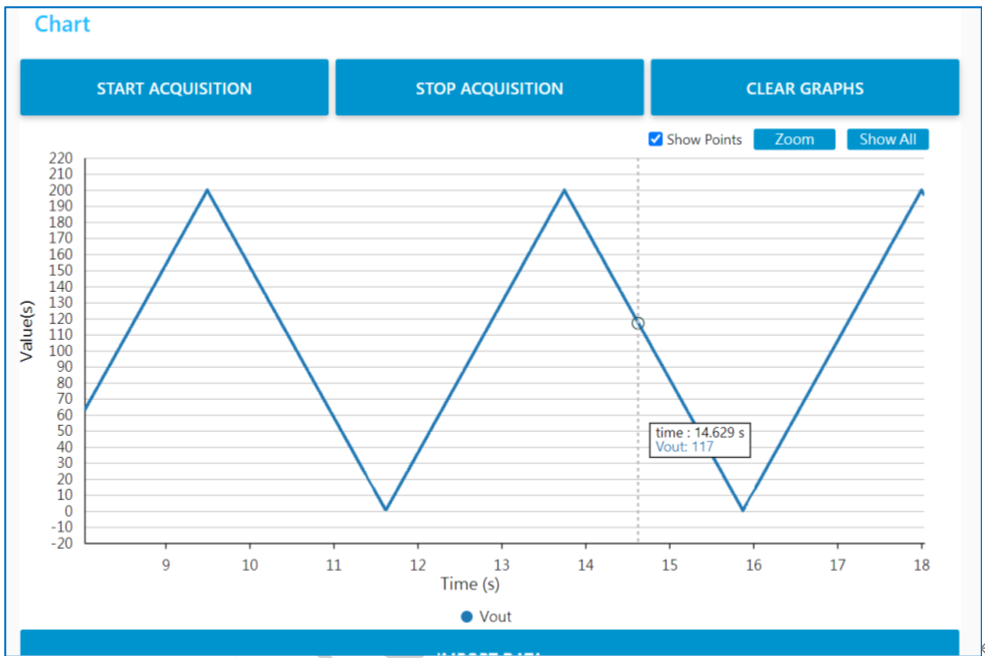
4. 即時參數修改
( 在圖形介面中, 新增一個可以即時寫入 Vout_CMD 參數的方塊。)
4.1 在 STM32CubeIDE 專案裡面新增變數 Vout_CMD & Vout_real
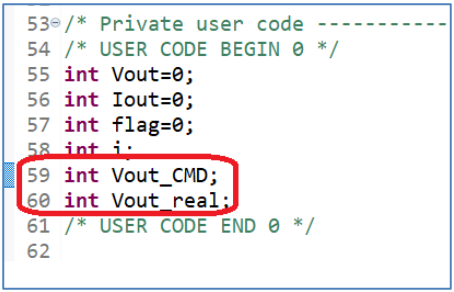
4.2 在主程式 while 迴圈裡面加上 Vout_real=Vout_CMD, 然後 compiler 專案。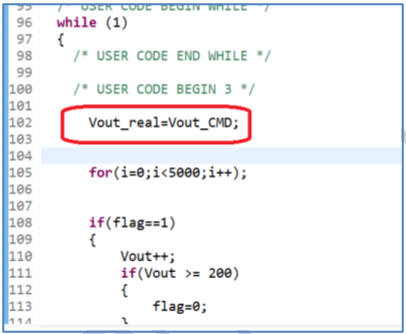
4.3 回到 STM32CubeMonitor -> 進入 myVariables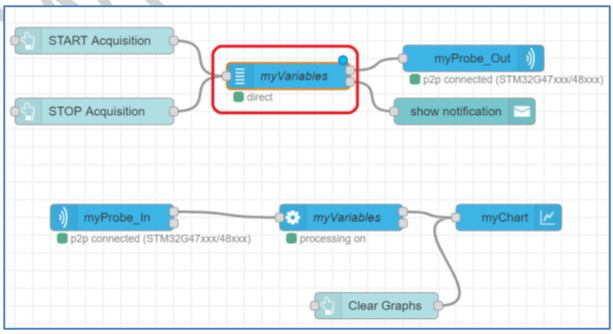
4.4 進入 myVariables -> 點選載入 .elf 燒入檔, 更新剛剛新建的變數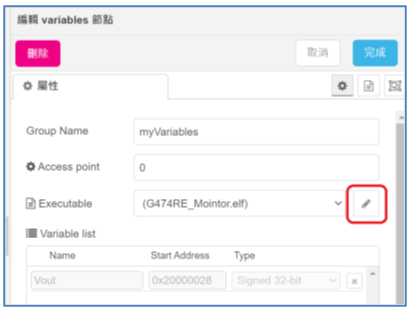
4.5 勾選 Vout_real , 然後回到上一頁
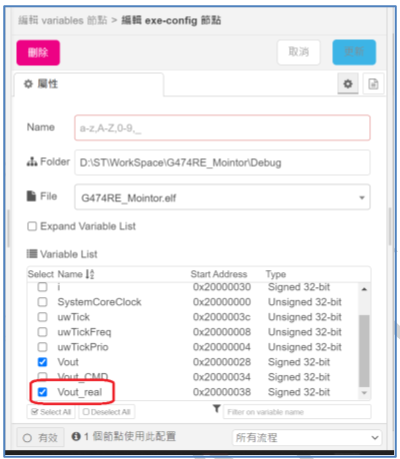
4.6 回到編輯 cariables 節點 -> 變數列表已新增 Vout_real -> 點選完成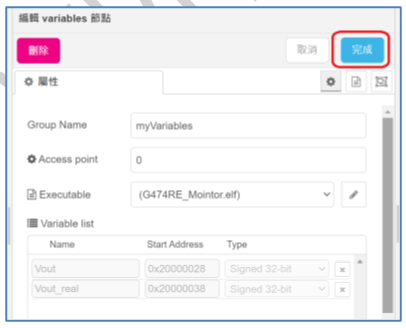
4.7 新增一個變數方塊,請拖移左邊列表的 variables 到 Basic_Flow 裡面
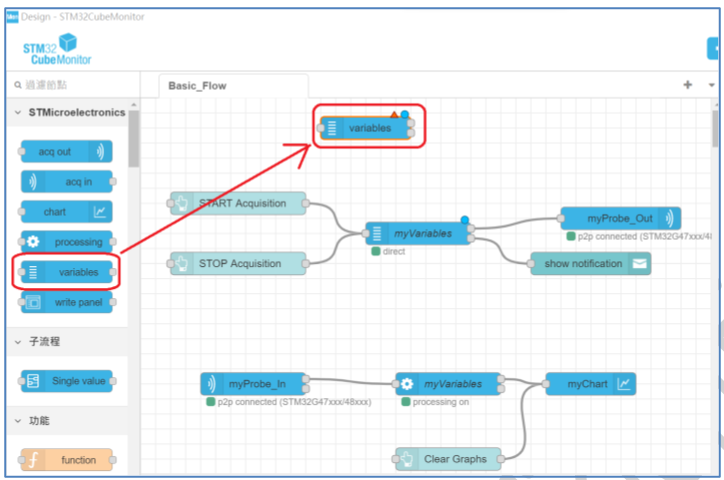
4.8 新增一個修改變數的方塊 ( write panel ),拖移左邊列表的 write panel 到 Basic_Flow 裡面 ( 這個方塊在圖形介面中會顯示可以及時修改的參數 )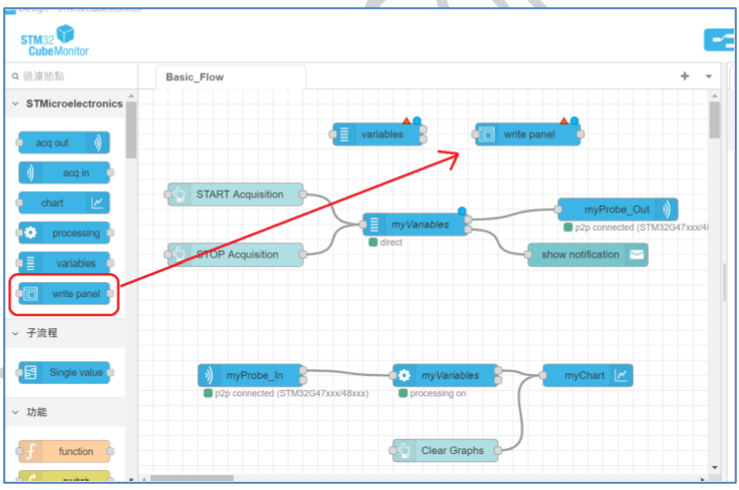
4.9 連上資料連接線 (點選方塊的連接點, 拉到另一個方塊的連接點)
START Acquisition -> variables -> write panel -> myProbe_Out
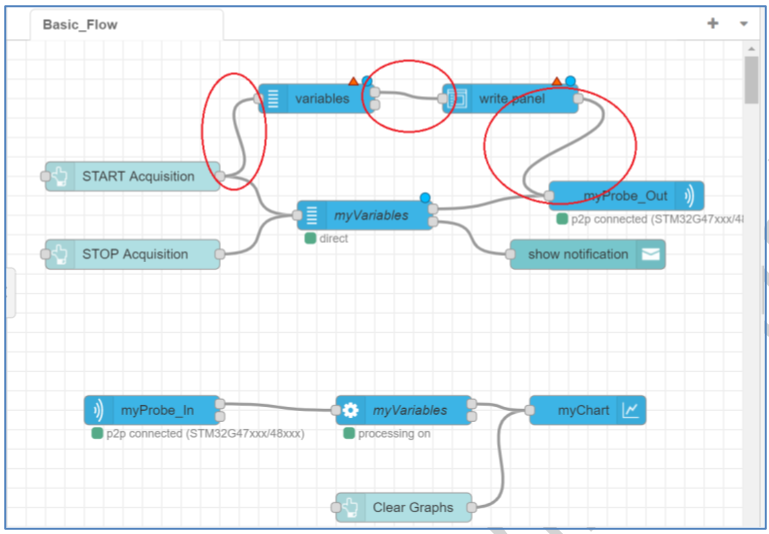
4.10 滑鼠左鍵雙擊 variables, 編輯 variables ( 要選擇燒錄檔與參數 )
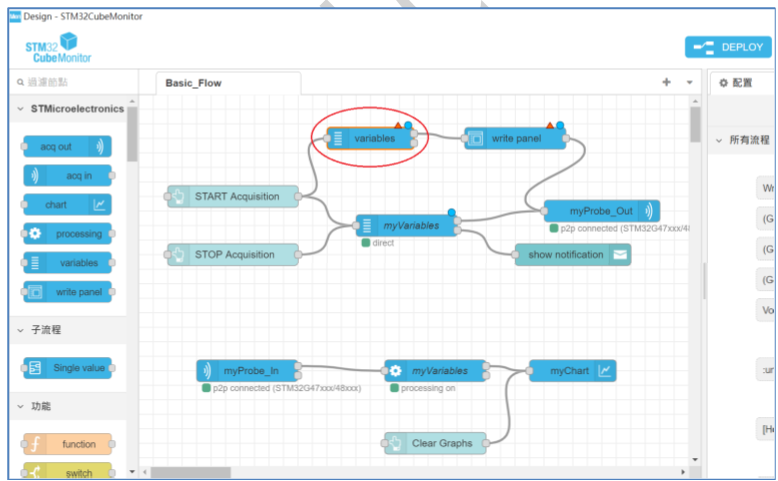
4.11 點選編輯 Executable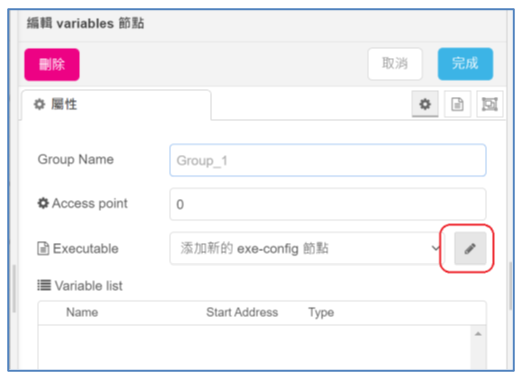
4.12 載入燒錄檔 G474RE_Mointor.elf -> 勾選 Vout_real -> 回到上一頁
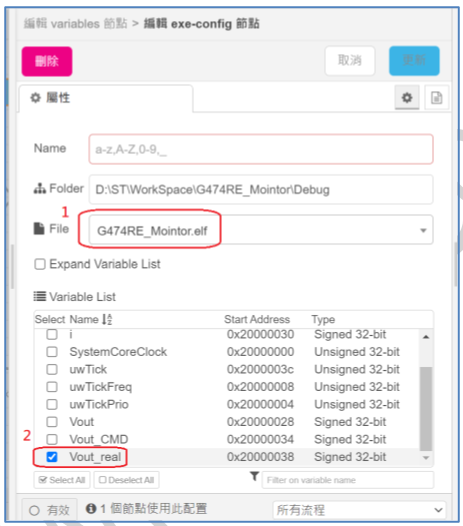
4.13 確認 Variable list 已顯示 Vout_real -> 命名 “Vout_CMD”-> 點選完成
( 在 Cube Monitor 圖表中, 可以即時修改這個參數 )
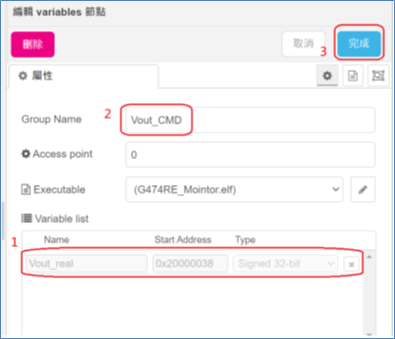
4.14 回到 Basic_Flow -> 對 “write panel”雙擊滑鼠左鍵進入編輯
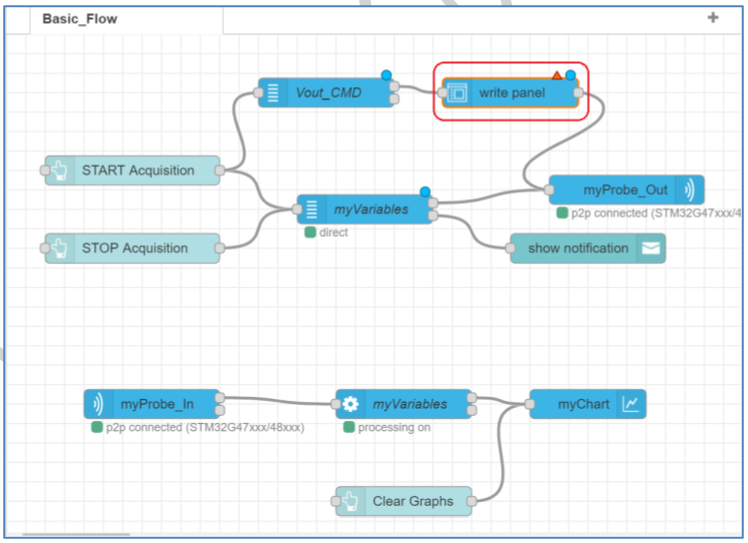
4.15 命名 “Write Panel” -> 點選完成 ( 給個這方塊定義名子 )
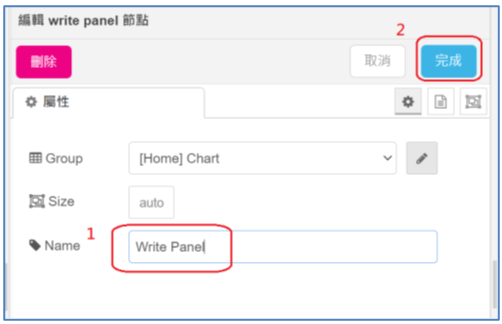
4.16 點選 “DEPLOY”檢查各節點內容 ( 確認所有節點設定是否正確 )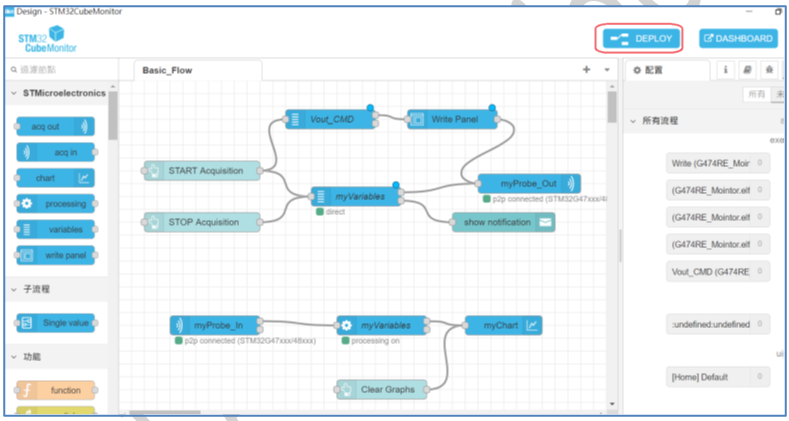
4.17 點下檢查各節點後, 會顯示 “部屬成功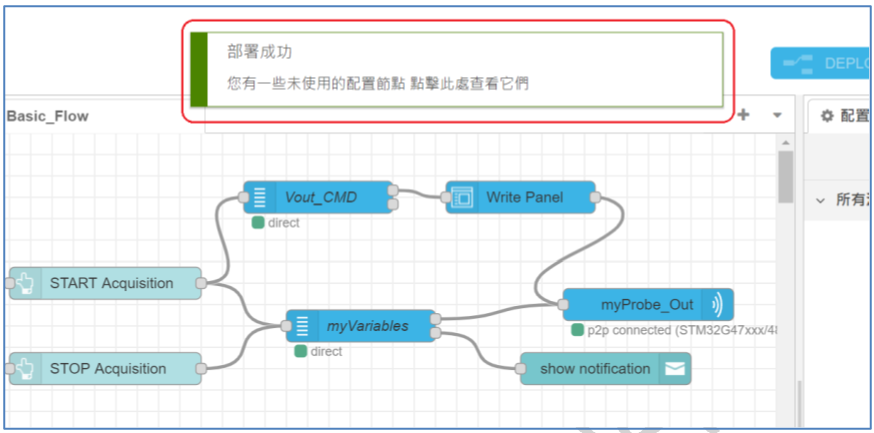
4.18 點選右上角 “DASHBOARD”進入圖型視窗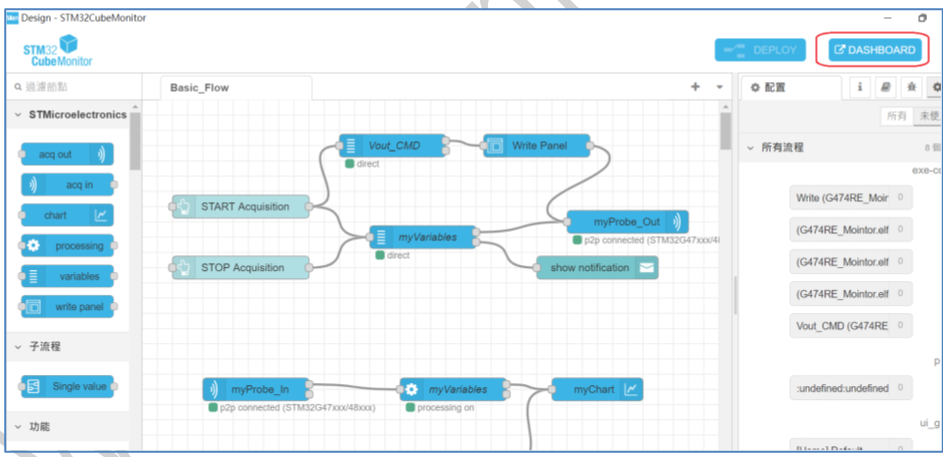
4.19 圖示表中, 會依照時間開始顯示即時參數 Vout & Vout_real
Vout : 程式中 0加到 200, 再由 200 減到0,會再圖表中顯示
Vout_real : 程式中 Vout_real = Vout_CMD ( 可即時修改此參數 )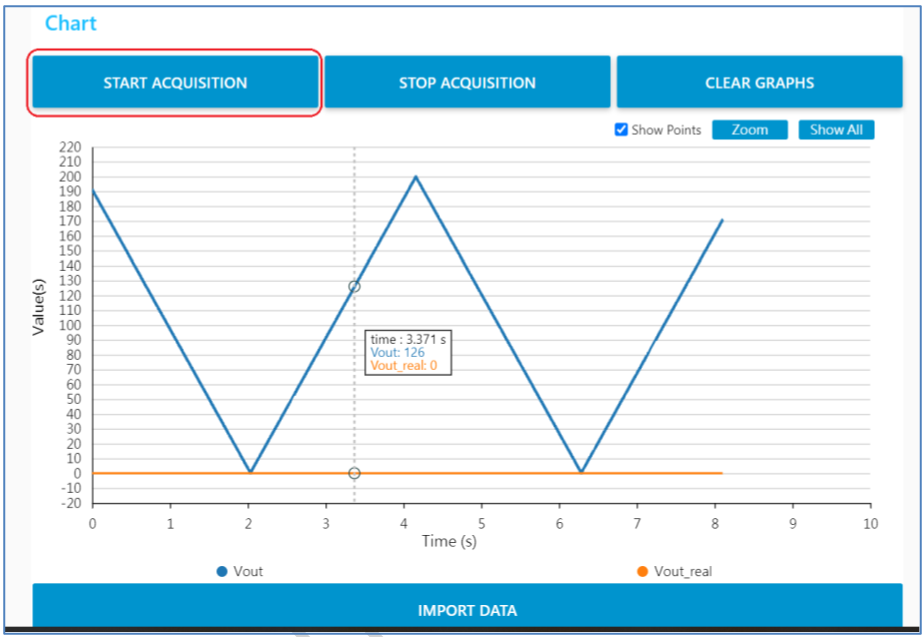
4.20 輸入參數與觀察參數
- 到 Vout_real 欄位輸入參數 50
- 滑鼠左鍵點選 “WRITE”
- 可以觀察到圖表中 Vout 一樣 0~200, 200~0
隨著Vout_real寫入 50, 圖表中Vout_real 變成 50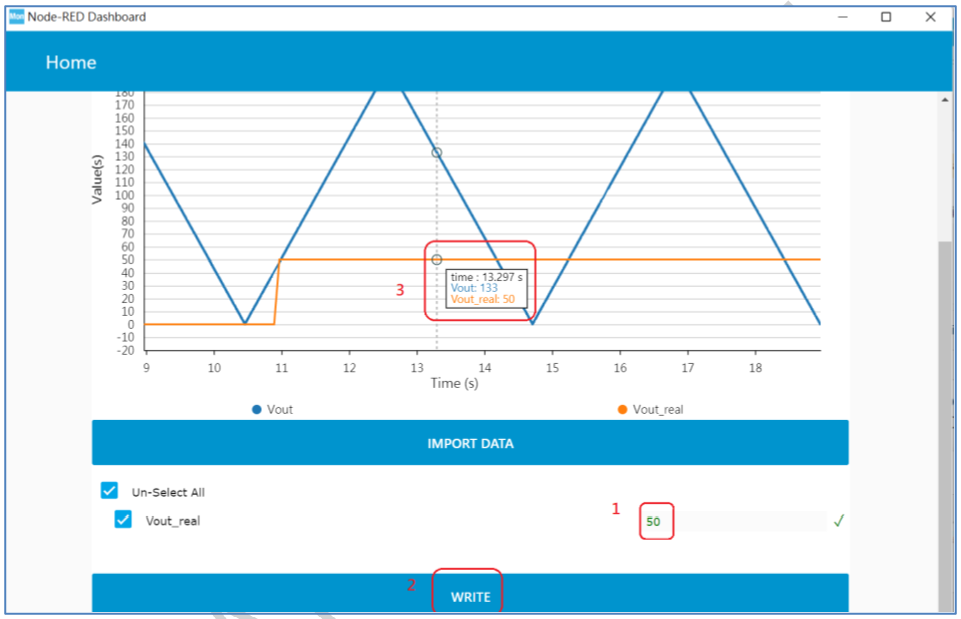
5. 儲存 STM32CubeMonitor 專案檔案
( 說明怎麼儲存 STM32CubeMonitor 專案 )
5.1 點選選單 –> 點選匯出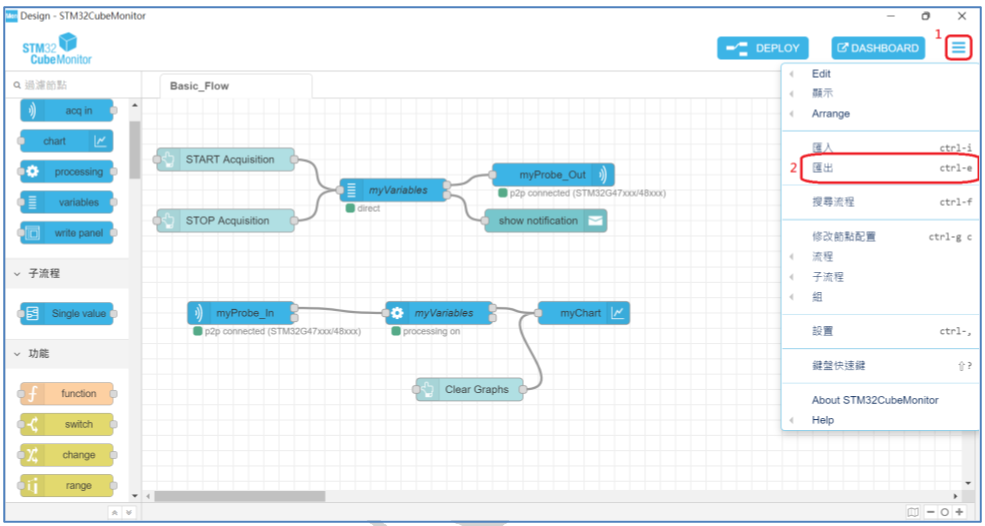
5.2 點選 “下載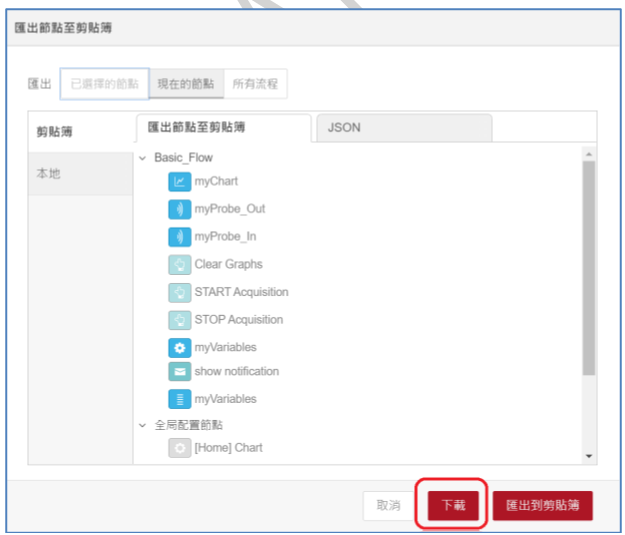
5.3 儲存路徑
a. 先選擇要存的路經 (建議存在專案目錄下, 可以跟著專案一起)
b. 自行輸入檔案名稱, 副檔名為 .json
c. 點選 “儲存”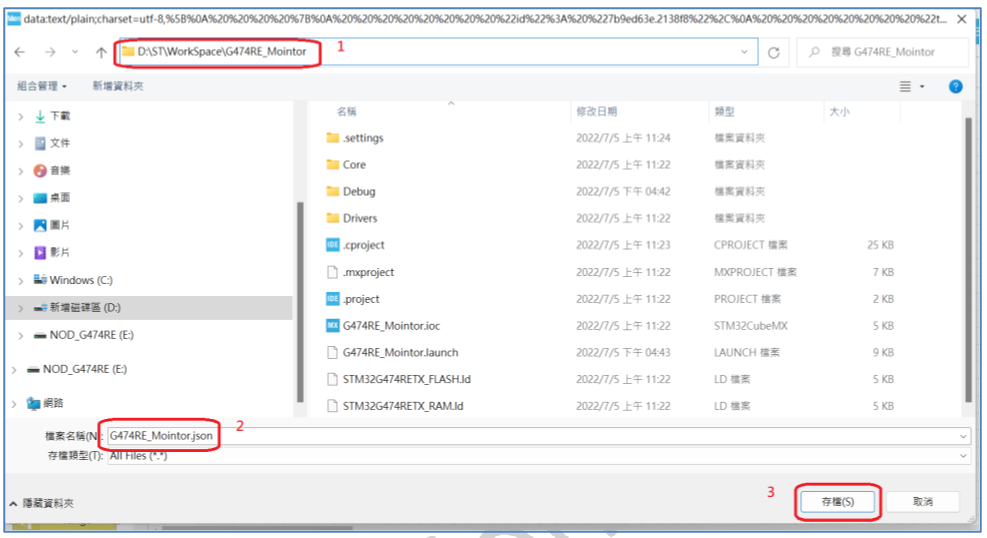
5.4 儲存完成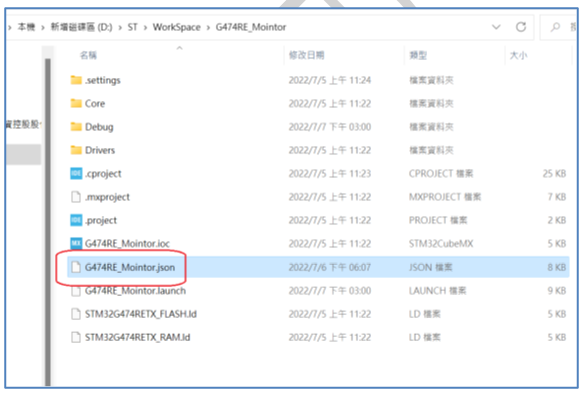
PS. 附件檔 ( G474RE_Mointor.7z ) 為 STM32CubeMonitor 參考設定檔案
評論