MediaTek Genio 130/130A(MT7933/MT7931) 基於 Arm Cortex-M33處理器,具備:
MediaTek Genio 130/130A(MT7933/MT7931) SDK 已支援 Arduino 開發環境,本文將介紹 MediaTek Genio 130/130A Arduino 開發環境架設流程,包含安裝必要軟體、設定、SDK安裝與編譯/執行範例程式。分為以下幾個部分:
相關資源準備
Arduino IDE 環境架設
安裝 Arduino IDE(Windows 版本)
安裝完成後,開啟Arduino IDE,從“File”->“Preferences”中的“Addition Board Manager URLs”添加MTK 開發板支URL:
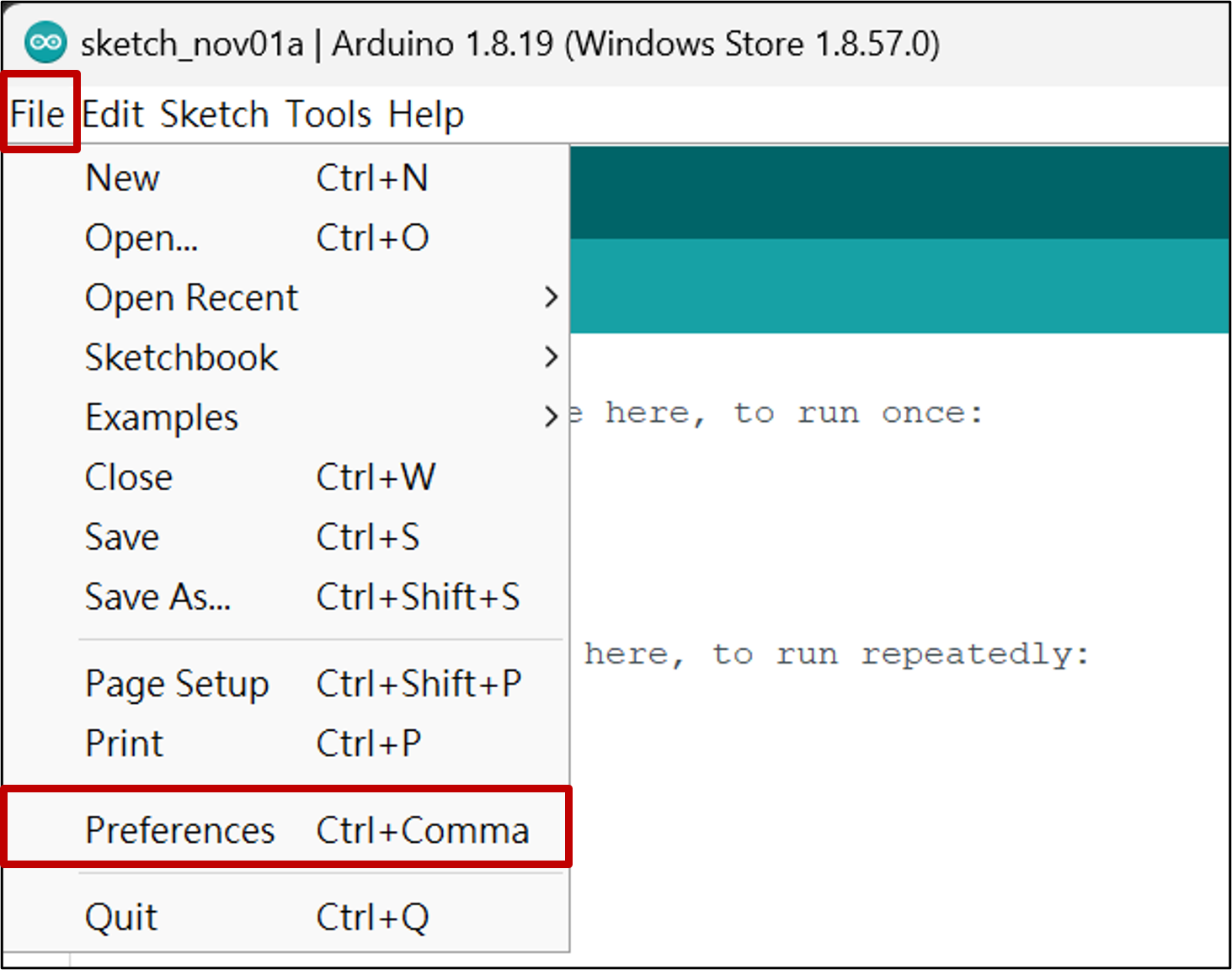
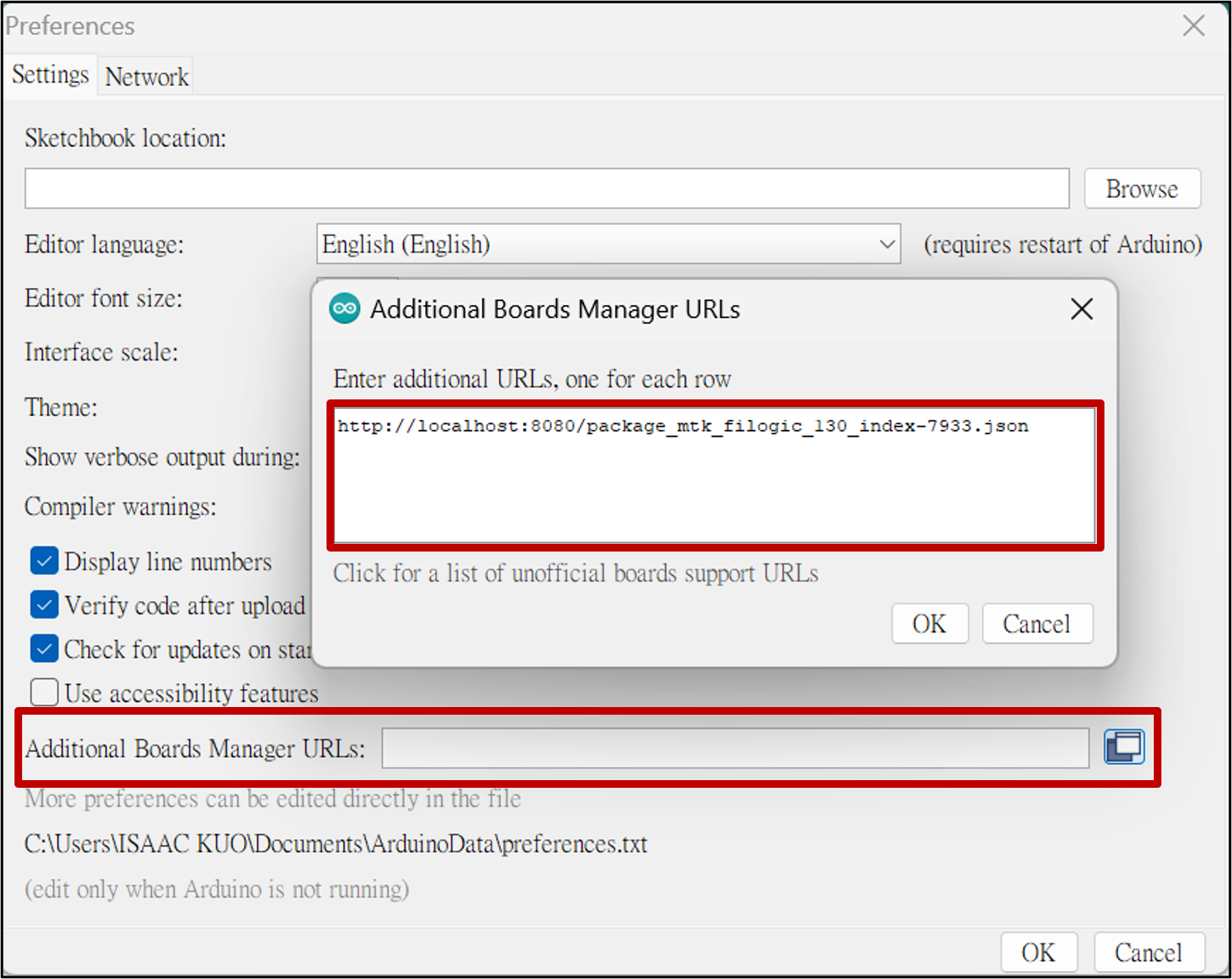
MediaTek Genio 130/130A Arduino SDK 下載/安裝
使用HFS (HTTP File Server)建立本機端網頁
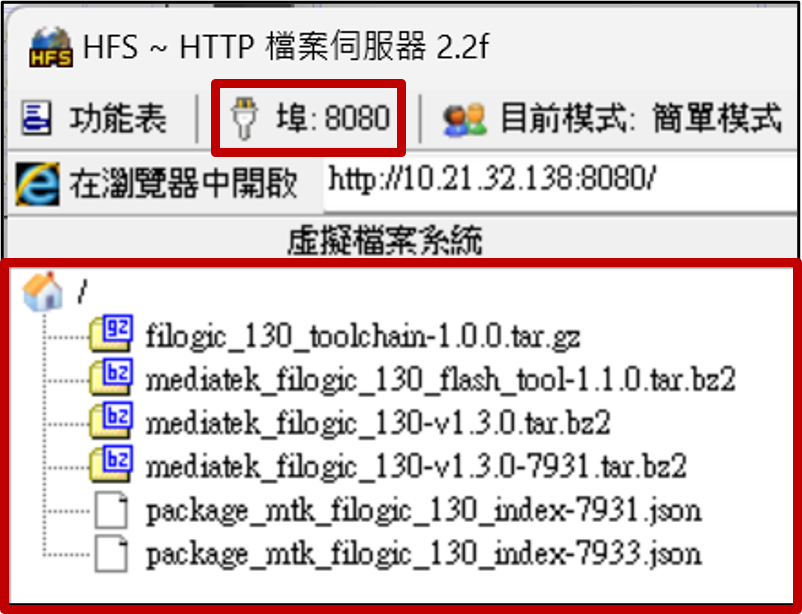
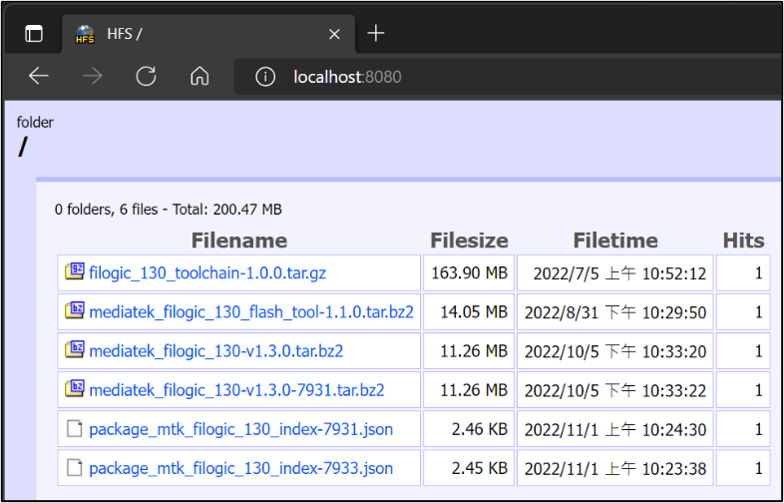
從 Arduino IDE 下載/安裝 MTK 開發板支援包
按下“Tools”->“Board ‘xxxx’”->“Boards Manager...”開啟 Boards Manager
從中透過關鍵字"Filogic"搜尋並安裝 MTK 開發板相關SDK資源
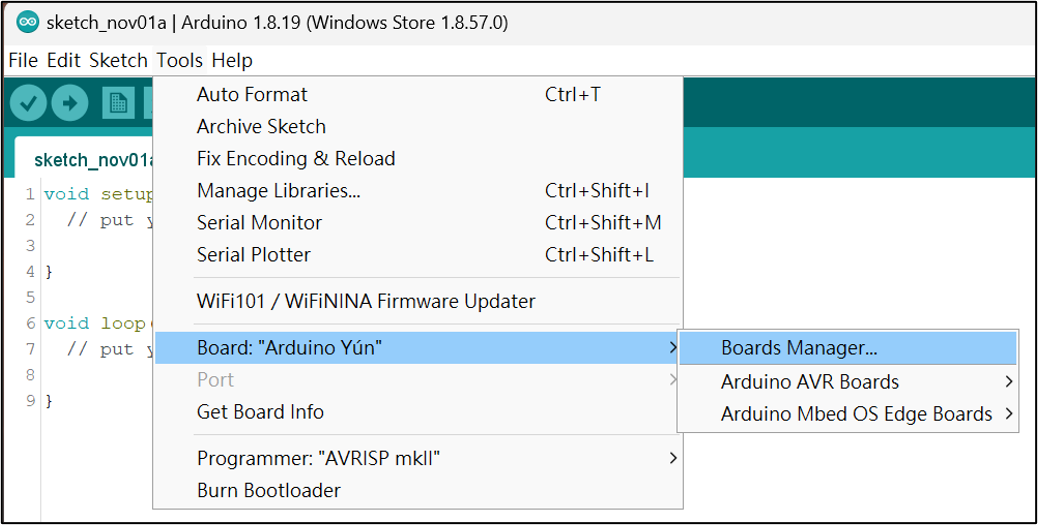
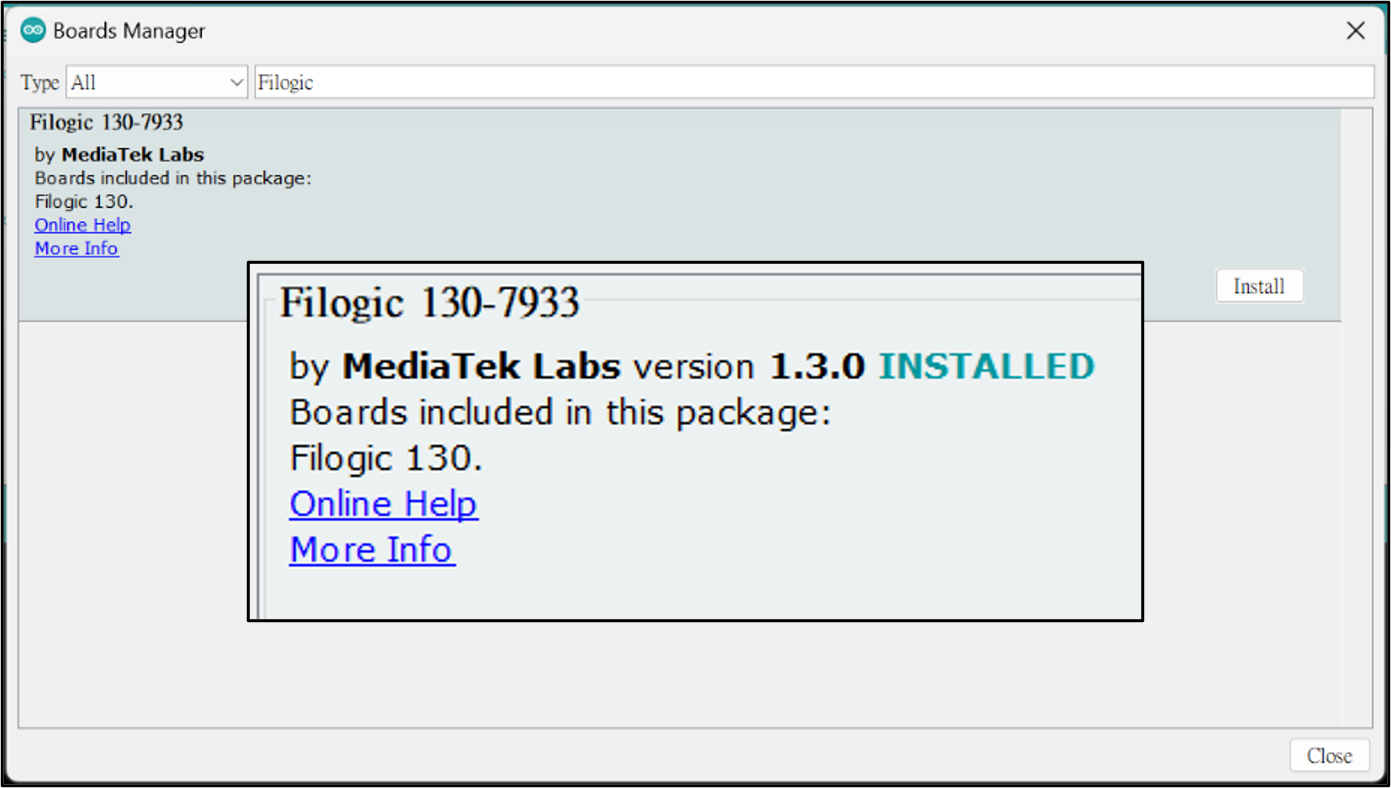
安裝完成後,透過“Tools”->“Board ‘xxxx’”->“MediaTek Filogic Series”->“Filogic 130” 選擇 MTK 開發版
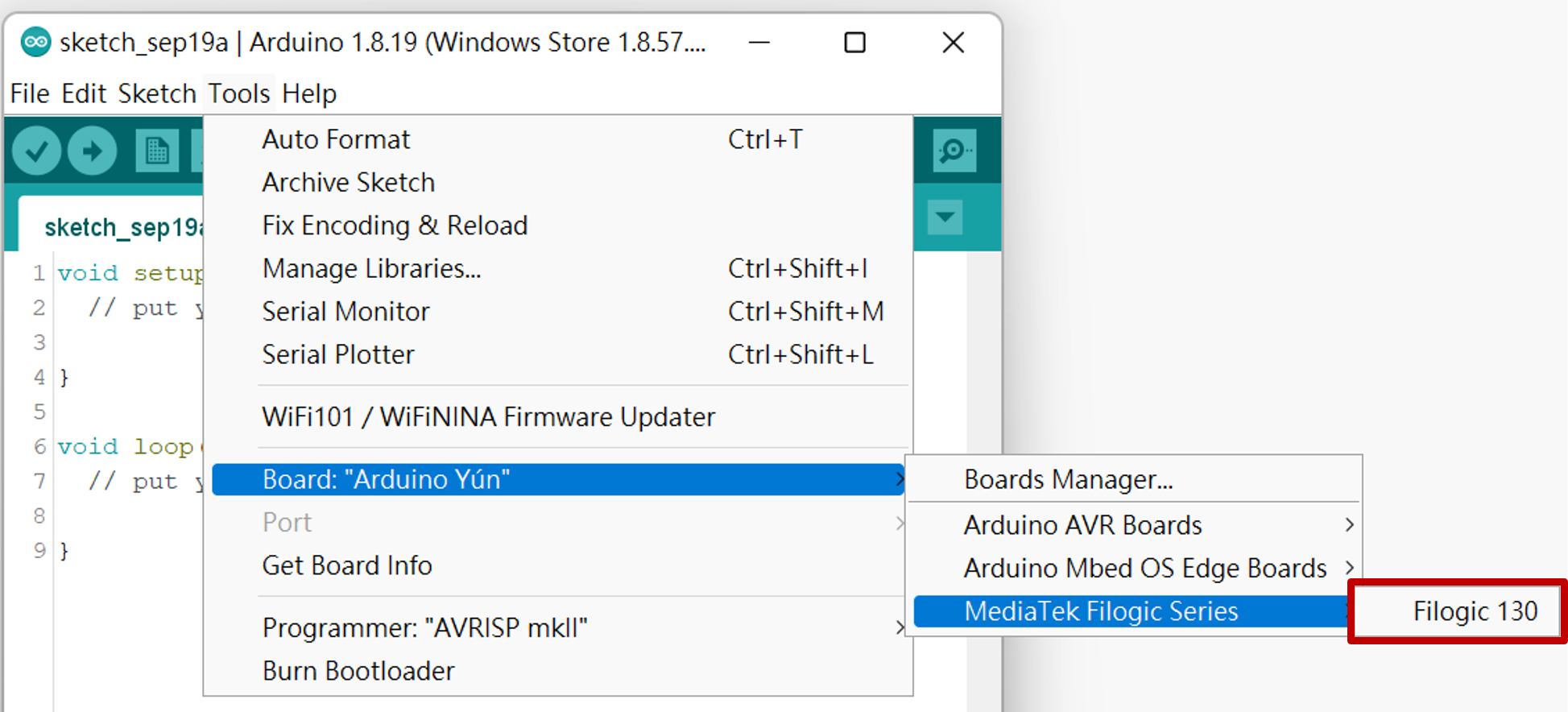
編譯/執行範例程式
在開發 Arduino 範例程式之前,若開發版曾用於 FreeRTOS SDK 開發過,會需要對 MTK 開發板燒錄 bootloader。另外此步驟僅需要執行一次。
相關資源
- WiFi 6 dual-band(IEEE 802.11 a/b/g/n/ac/ax)
- 藍牙 5.0/5.1/5.2
- Audio 搭載Cadence® Tensilica® HiFi4 DSP (註一)
- 硬體加密引擎(AES/DES/3DES/SHA/ECC/TRNG)
- 電源管理單元
MediaTek Genio 130/130A(MT7933/MT7931) SDK 已支援 Arduino 開發環境,本文將介紹 MediaTek Genio 130/130A Arduino 開發環境架設流程,包含安裝必要軟體、設定、SDK安裝與編譯/執行範例程式。分為以下幾個部分:
- 相關資源準備
- Arduino IDE 環境架設
- MediaTek Genio 130/130A Arduino SDK 下載/安裝
- 編譯/執行範例程式
- 備註
相關資源準備
- 參考文件:
- Genio 130 Arduino SDK User Guide_V1.x.0
- Arduino SDK:
- Latest version : v1.3.0 (2022.10.05)
- Bootloader(Option)
- Arduino IDE:
- Arduino IDE 1.8.xx or later
- 相關工具:
- HFS (HTTP File Server) or Microsoft IIS
- MTK Flash tool(FBTool_v2p81_slib.exe)
Arduino IDE 環境架設
安裝 Arduino IDE(Windows 版本)
安裝完成後,開啟Arduino IDE,從“File”->“Preferences”中的“Addition Board Manager URLs”添加MTK 開發板支URL:
- MT7933: http://localhost:8080/package_mtk_filogic_130_index-7933.json
- MT7931: http://localhost:8080/package_mtk_filogic_130_index-7931.json
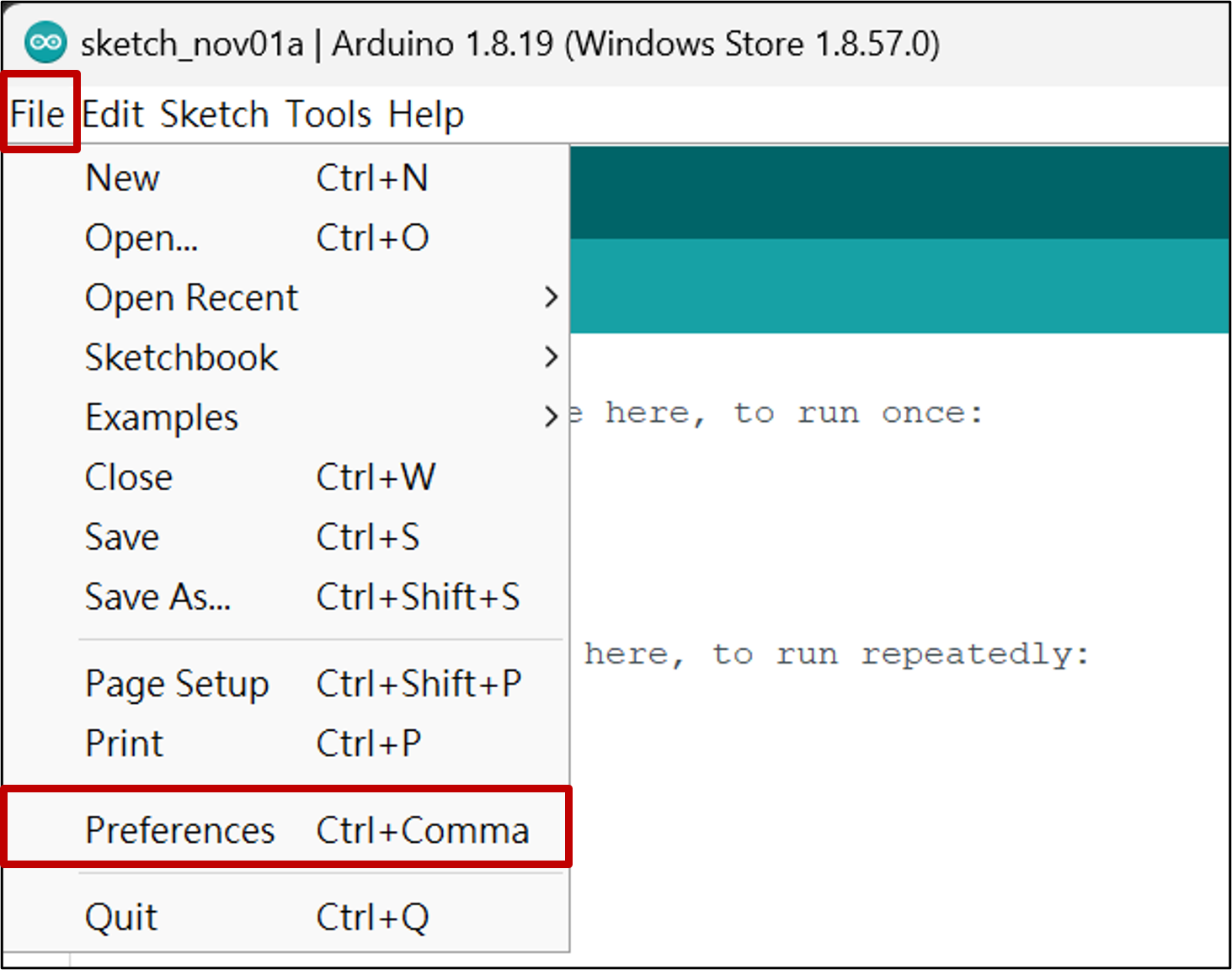
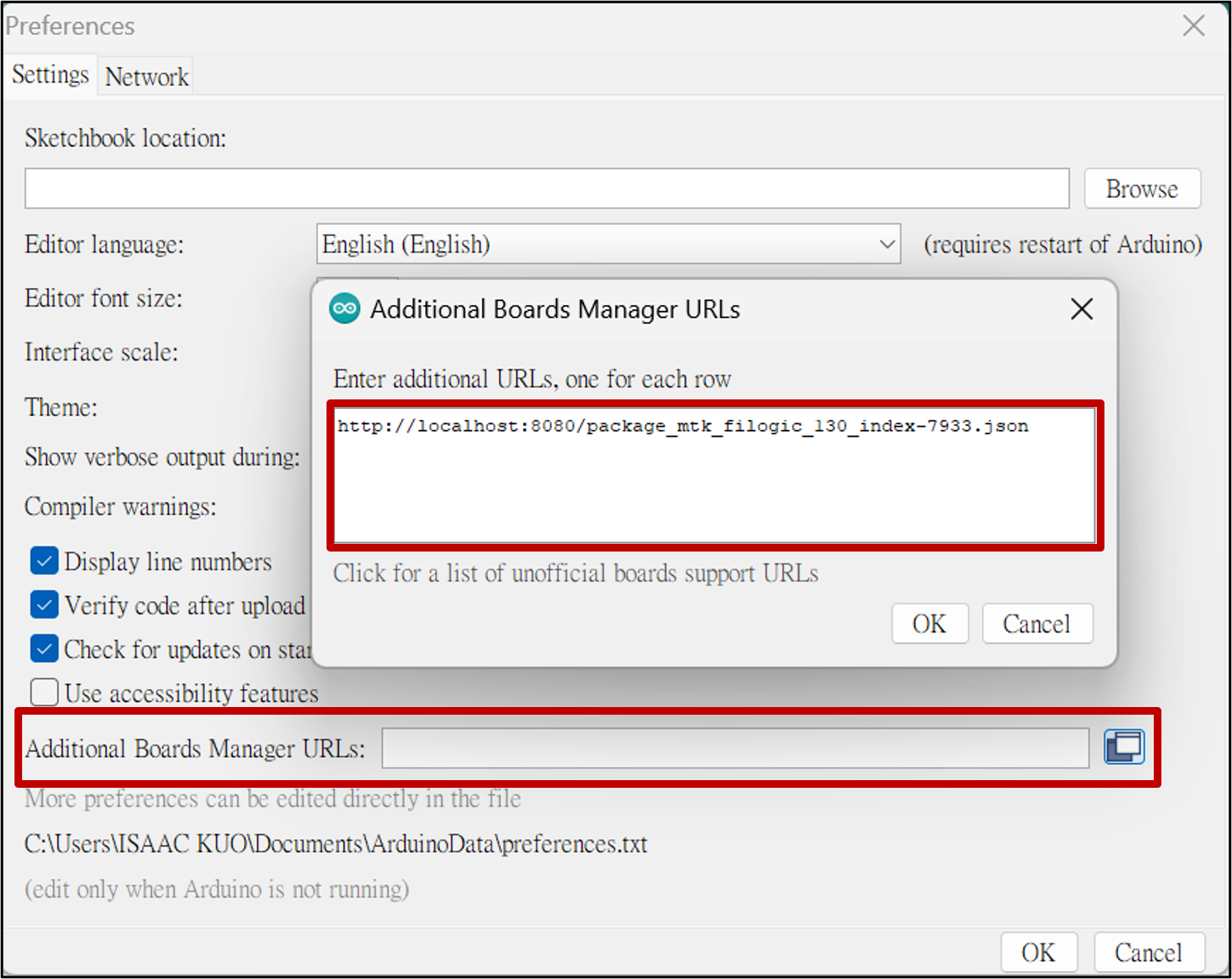
MediaTek Genio 130/130A Arduino SDK 下載/安裝
使用HFS (HTTP File Server)建立本機端網頁
- 開啟“HFS”
- 拖曳 SDK 相關檔案(*.zip, *.json) 到HFS視窗"虛擬檔案系統"欄中
- 設定 port number,需與Arduino IDE 設定相同
- 可透過HFS 中的"在瀏覽器中開啟"來確認 URL 是否可用,並可以從中下載檔案
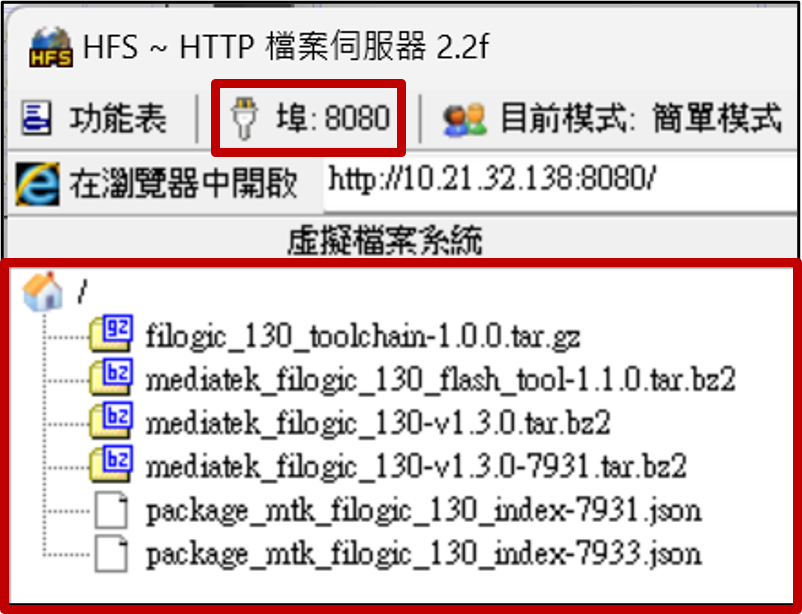
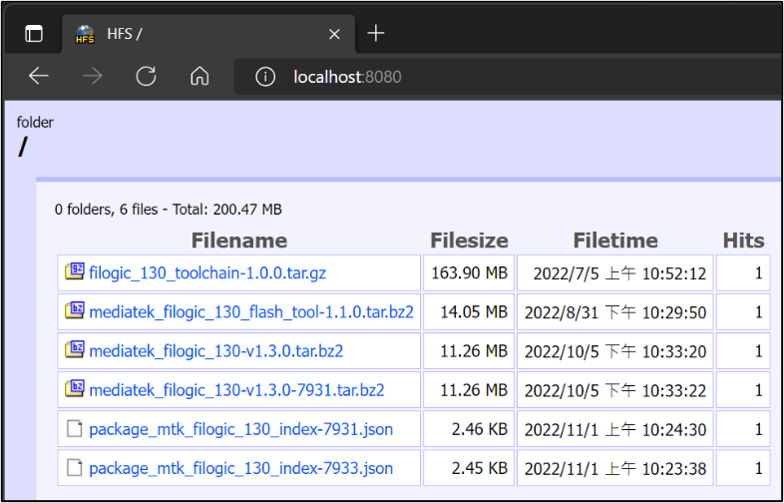
從 Arduino IDE 下載/安裝 MTK 開發板支援包
按下“Tools”->“Board ‘xxxx’”->“Boards Manager...”開啟 Boards Manager
從中透過關鍵字"Filogic"搜尋並安裝 MTK 開發板相關SDK資源
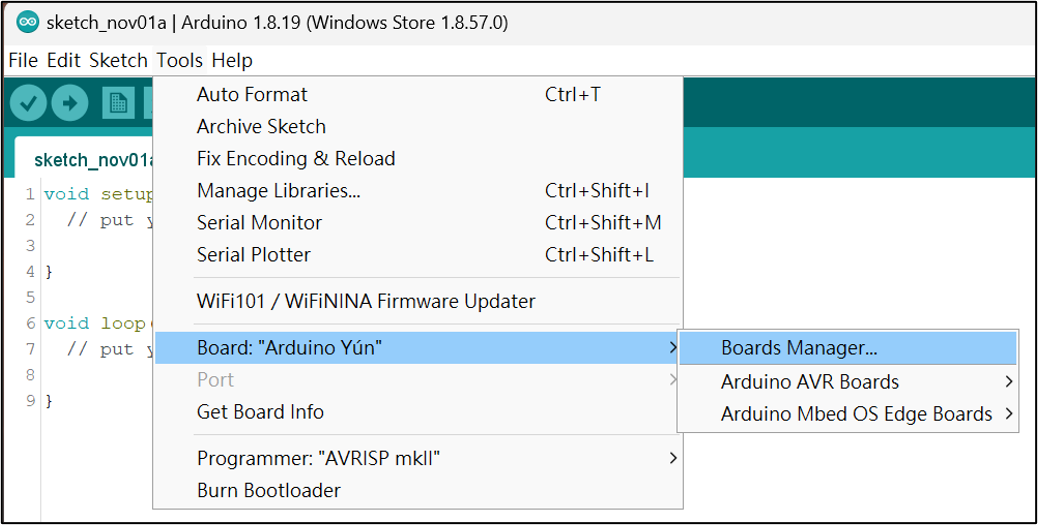
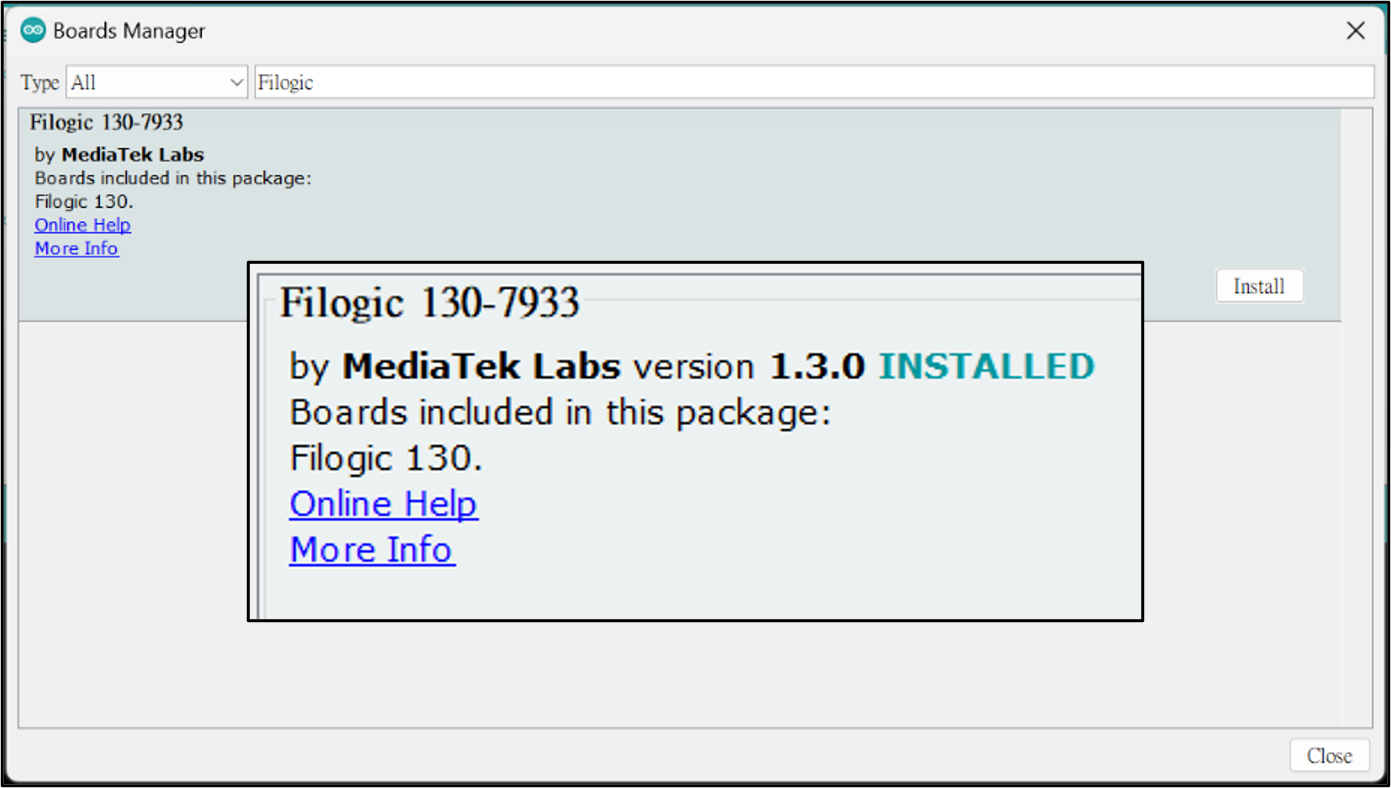
安裝完成後,透過“Tools”->“Board ‘xxxx’”->“MediaTek Filogic Series”->“Filogic 130” 選擇 MTK 開發版
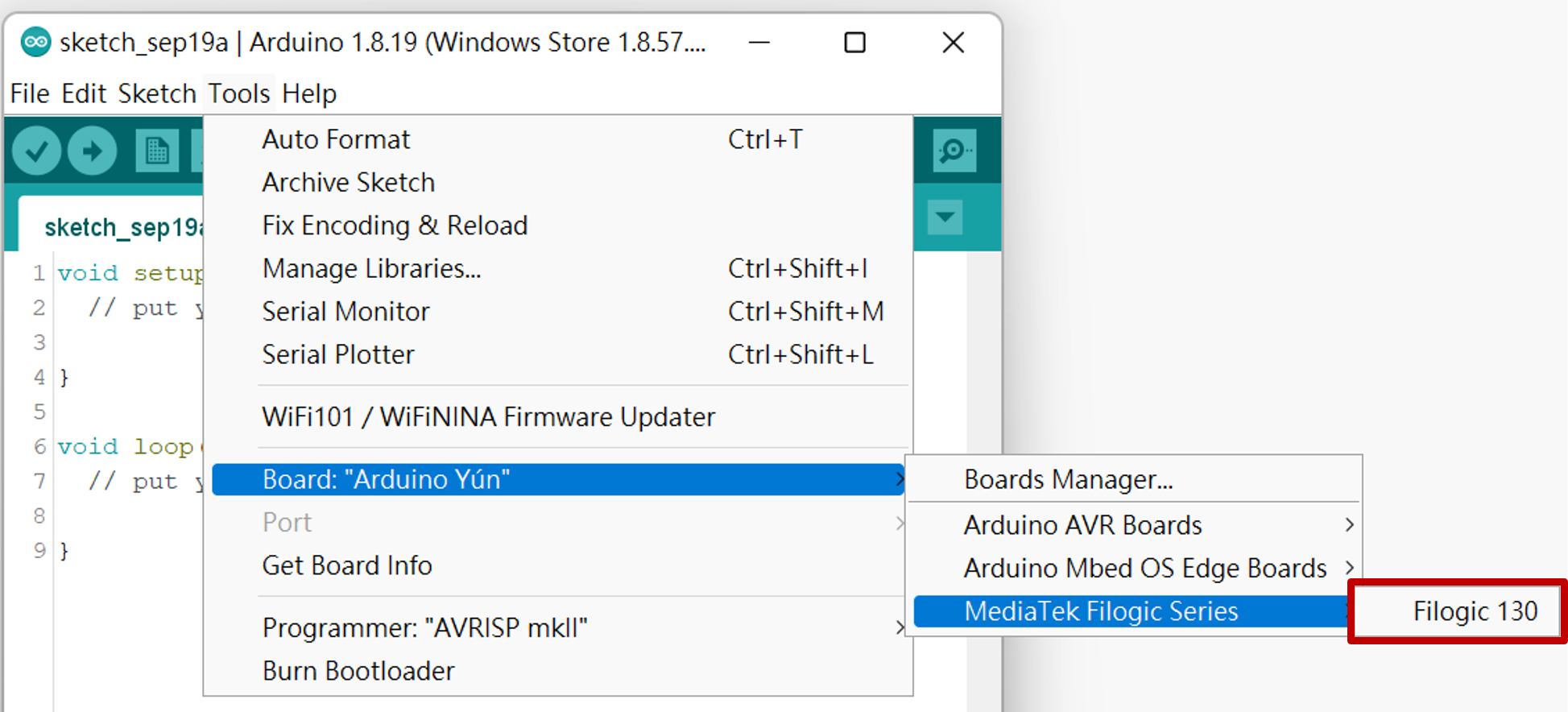
編譯/執行範例程式
在開發 Arduino 範例程式之前,若開發版曾用於 FreeRTOS SDK 開發過,會需要對 MTK 開發板燒錄 bootloader。另外此步驟僅需要執行一次。
相關資源
- MTK Flash tool : FBTool_v2p81_slib.ex
- Bootloader binary : mt793xan_bootloader-xip.sgn
燒錄 bootloader 步驟(option)
- 連接 MTK 開發板到 PC
- 開啟 FBTool_v2p81_slib.exe,透過按下 "Open",選擇配置檔 x_scatter.ini
- 勾選“[ROM_BL]”指定燒錄的 bootloader 檔
- 選擇 MTK 開發板連接到 PC 的 UART port
- 按下"Downlaod"啟動燒錄
- 此時需要同步按住 Download button(SW5),接著按一下 Reset button(SW1),使MTK 開發板重啟至燒錄模式,讓燒錄工具能成功偵測到並開始燒錄 bootloader
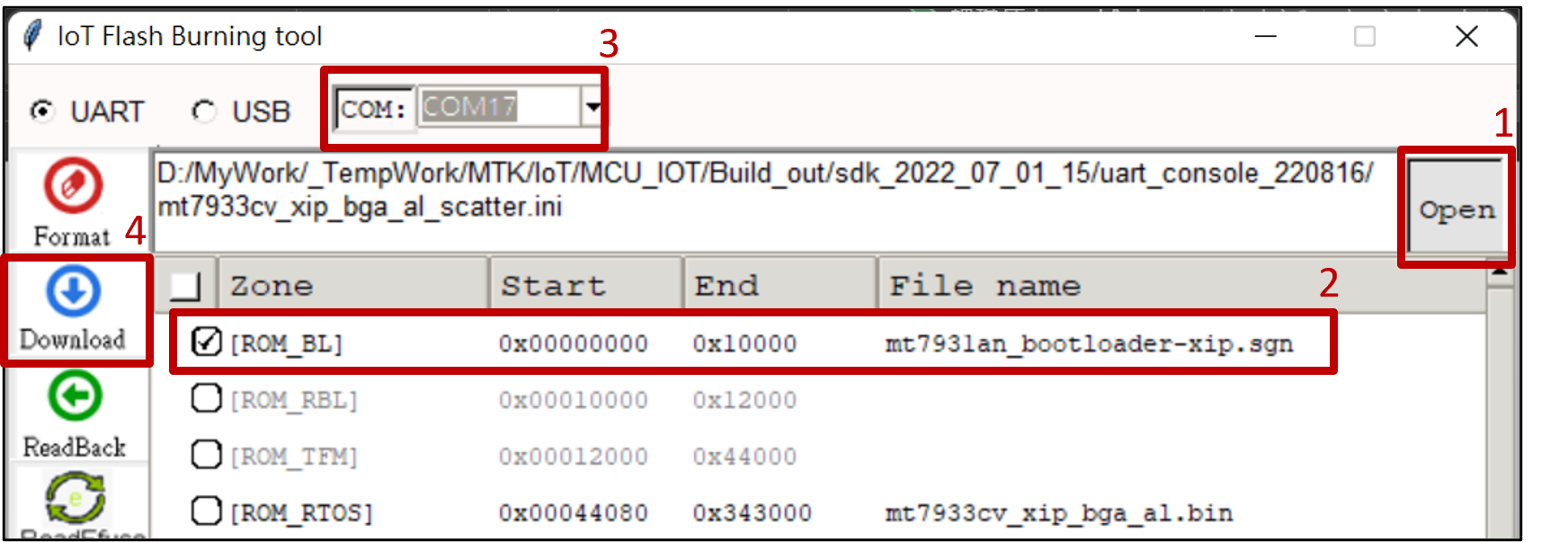
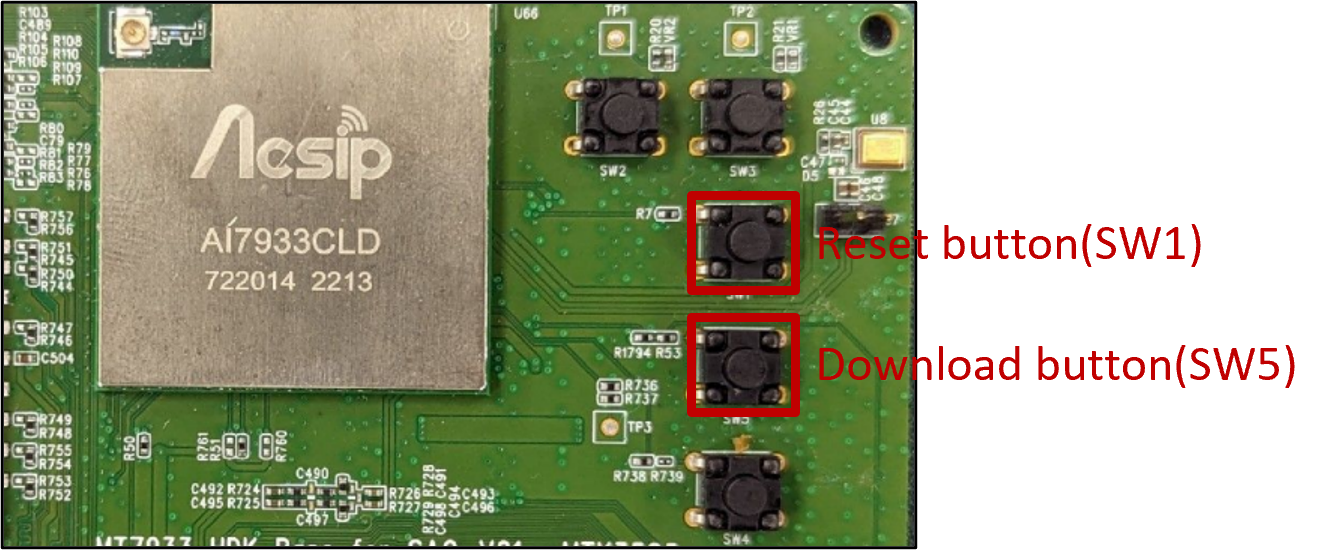
- 當看到燒錄工具底下的進度條顯示 100% 即代表燒錄成功

編譯/執行範例程式
我們透過一個簡單的範例程式"Hello World"在 Arduino IDE 上編譯,並上傳到 MTK 開發板上執行
Example code:
| void setup() { // put your setup code here, to run once: Serial.begin(115200); Serial.println("\n\rHello World!"); } void loop() { // put your main code here, to run repeatedly: } |
- 連接 MTK 開發板到 PC
- 在 Arduino IDE 中,按下“Tools”->“Port”選擇 MTK 開發板連接 PC 的 UART port
- 透過 Arduino IDE 中的“Verify/Compile”按鈕編譯範例程式
- 透過 Arduino IDE 中的“Upload” 按鈕上傳範例程式到 MTK 開發板

注意: 當按下 Arduino IDE 中“Upload”按鈕時,在 Arduino IDE 下方的 Debug console 會印出相關訊息,當看到印出"INFO: Goto open COM9"時,須立刻按一下 MTK 開發板上的 Reset button(SW1)。若成功會看到 MTK 開發板開始進行燒錄動作,等待"Finished"訊息印出即完成。
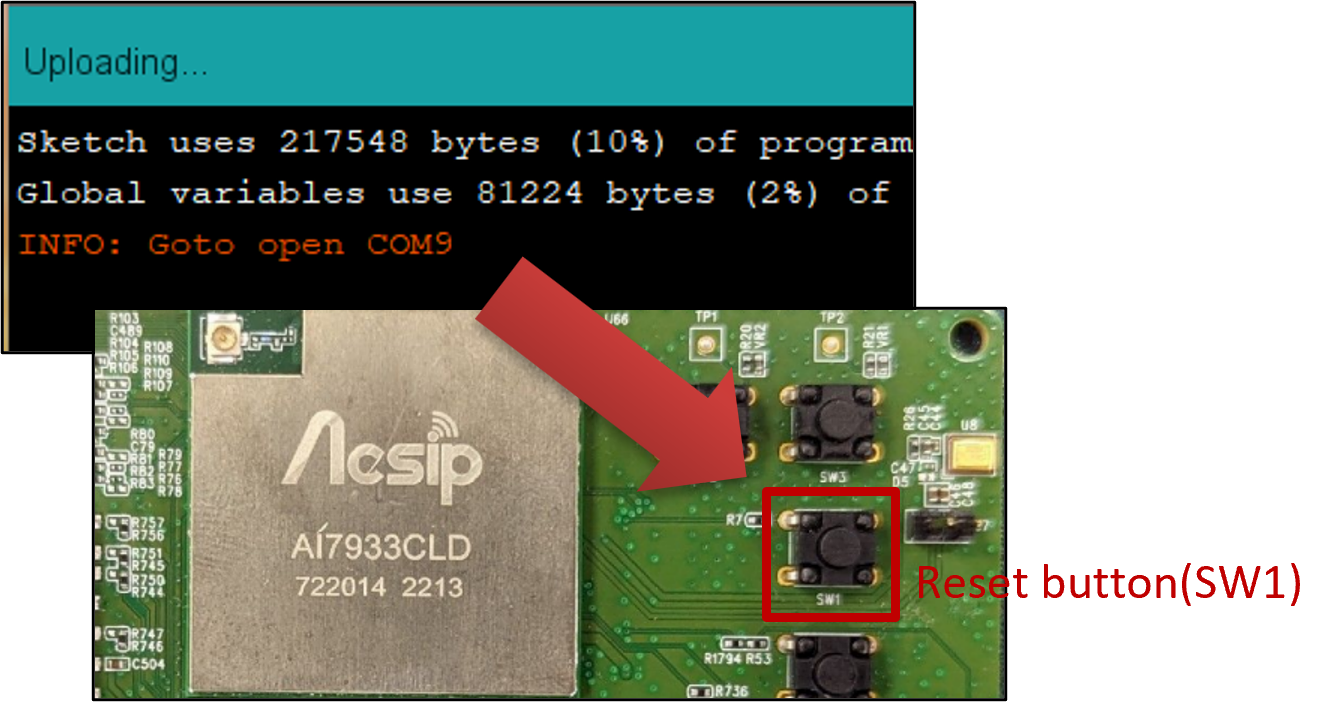
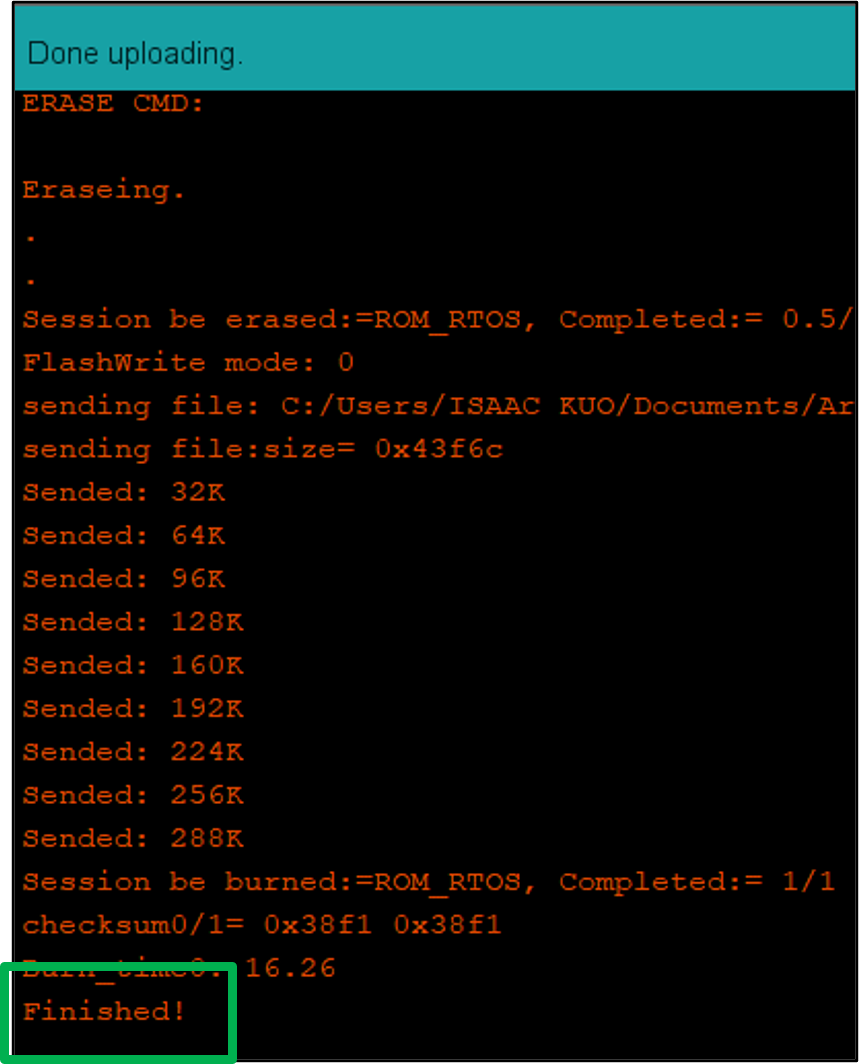
燒錄完成後,透過 Arduino IDE 中的“Tools”->“Serial Monitor”開啟 MTK 開發板的UART console。
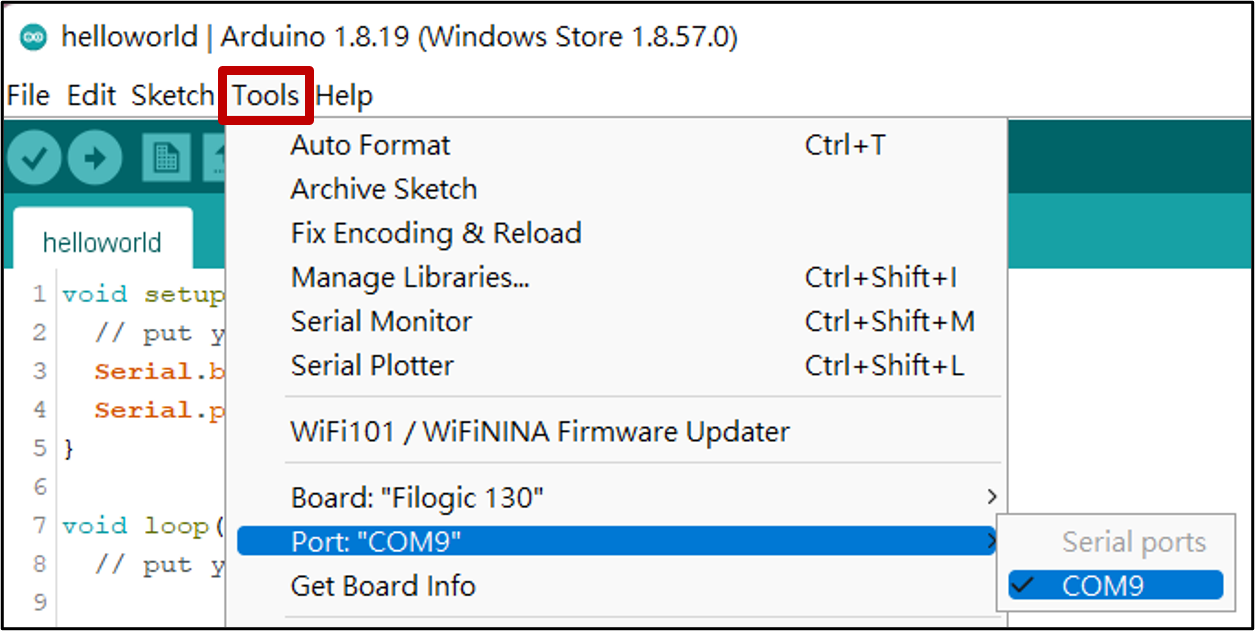
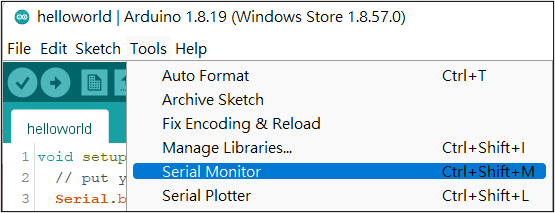
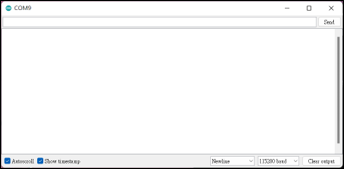
接著按下 MTK 開發板上的 Reset button(SW1) 即可看到範例程式執行的結果
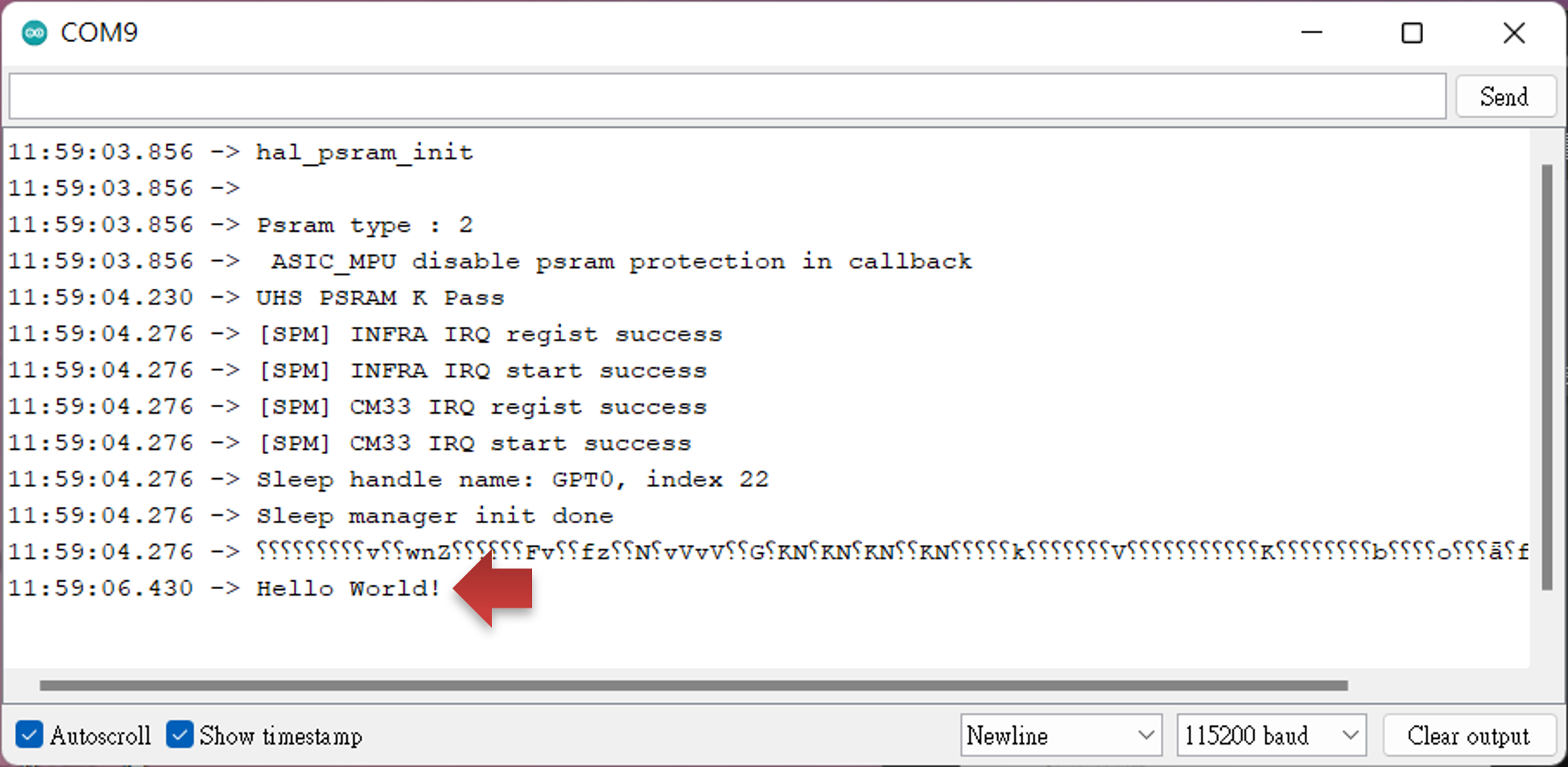
備註
- 燒錄 bootloader/範例程式時,務必關閉 MTK 開發板的UART console。若燒錄失敗,稍微調整按下 Reset button(SW1)的時機。
- 當透過 Arduino IDE 更新新版本 MediaTekGenio 130/130A Arduino SDK 時,Http server 需要保持啟動,依流程做更新。
註一: Audio 搭載Cadence® Tensilica® HiFi4 DSP 為MT7933之規格。
參考資料
- Genio 130 Arduino SDK User Guide_V1.x.0
參考來源