----
Audacity是一款免費、開放原始碼、多平台的音效錄製及編輯軟體,在聲音剪輯、分析處理、轉檔功能皆有不錯表現,不管是聲音產品開發、音樂相關工作方面,對於剛接觸的初學者或經驗者而言,是不能錯過的好用工具。
Audacity官方網站
https://www.audacityteam.org/
----
在上一篇文章中,分享過一些Audacity在聲音產品開發上的好用技巧
聲音分析好用工具介紹(1):Audacity工作篇
本文將分享一些進階技巧,在耳機產品的主動降噪(ANC)量測過程中,讓Audacity成為我們的助力。以耳機產品為例,ANC效果的量測過程主要有三個場景:
場景1:原始噪音
首先我們需要一組測試噪音,通常使用pink noise,播放噪音的音響系統需要能正確播出低頻與高頻。
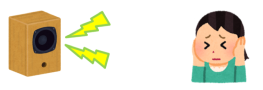
場景2:被動降噪
保持相同的測試條件,此時配戴上耳機產品,不開啟耳機ANC功能的情況下(ANC OFF),耳機本身的被動元件包含機構、耳罩或耳塞材料,能提供一定程度的被動降噪效果,對於高頻噪音通常能明顯阻隔,但低頻噪音由於穿透力較強,單靠被動元件仍較難阻隔。
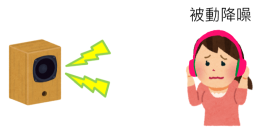
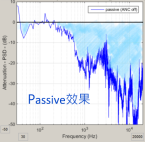
場景3:主動降噪
保持與場景2相同的測試條件,開啟耳機的ANC功能(ANC ON),基於耳機的被動降噪再結合主動降噪功能,達到更好的降噪效果。為了補足被動降噪的不足,ANC功能大多著重於中低頻(1kHz以下)的降噪。下圖為Qualcomm QCC Series實際測得數據。


透過Audacity的「播噪錄音」功能,只要一台電腦,搭配附有麥克風收音的人工耳模擬器(Head and Torso Simulator, HATS),便能播放噪音並同時錄下聆聽效果,供後續分析使用。

首先,打開Audacity並載入pink noise音檔。選擇使用的輸入、輸出介面,輸入聲道選擇1 (mono)。

新增一軌空白軌道:上方功能表選擇「軌道」→「新增」→「單聲道軌道」
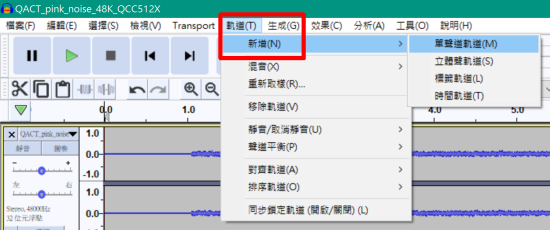
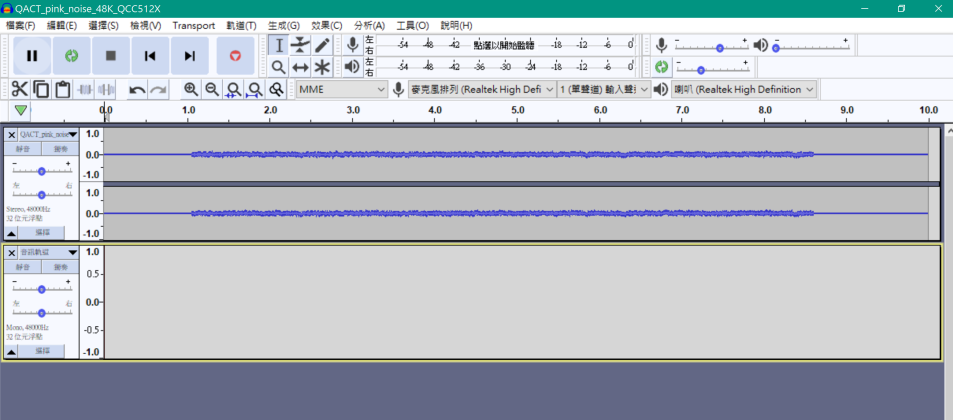
點擊軌道名稱旁邊的「▼」標誌可以修改軌道名。
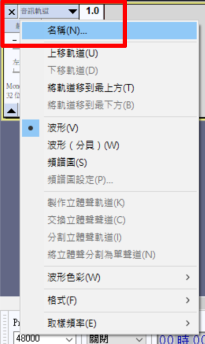
我們總共需要三個空白音軌,因此再重複兩次「新增單聲道軌道」的動作,分別將三個音軌命名為「noise」、「passive」、「ANC ON」
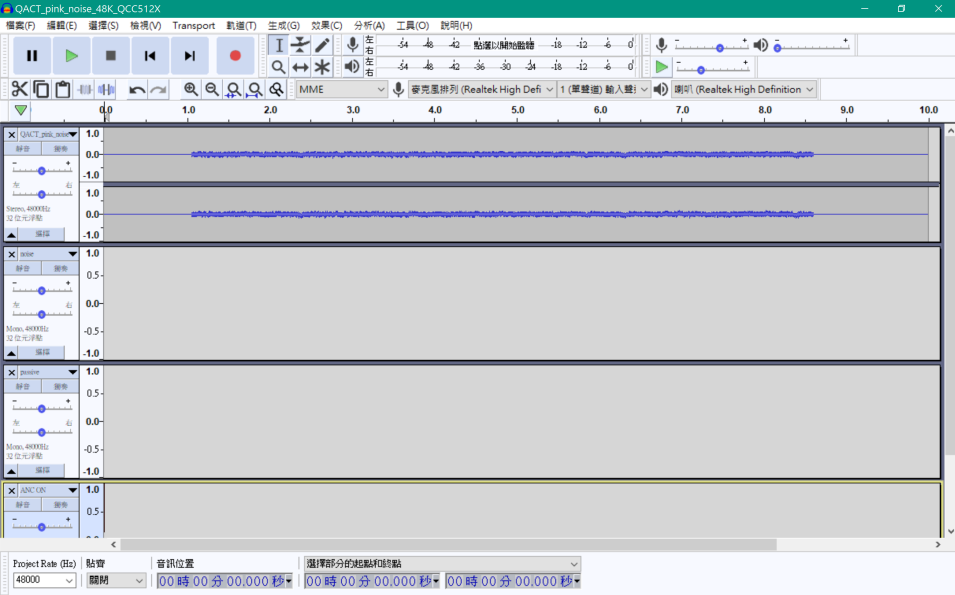
接下來的步驟相當重要:當我們進行「播噪錄音」時,只有第一軌的噪音檔可以播出來,因此我們點擊第一軌的「獨奏(solo)」按鈕,Audacity會自動幫其他軌道按下「靜音(mute)」按鈕,確保待會播音時不會摻入其他音檔。
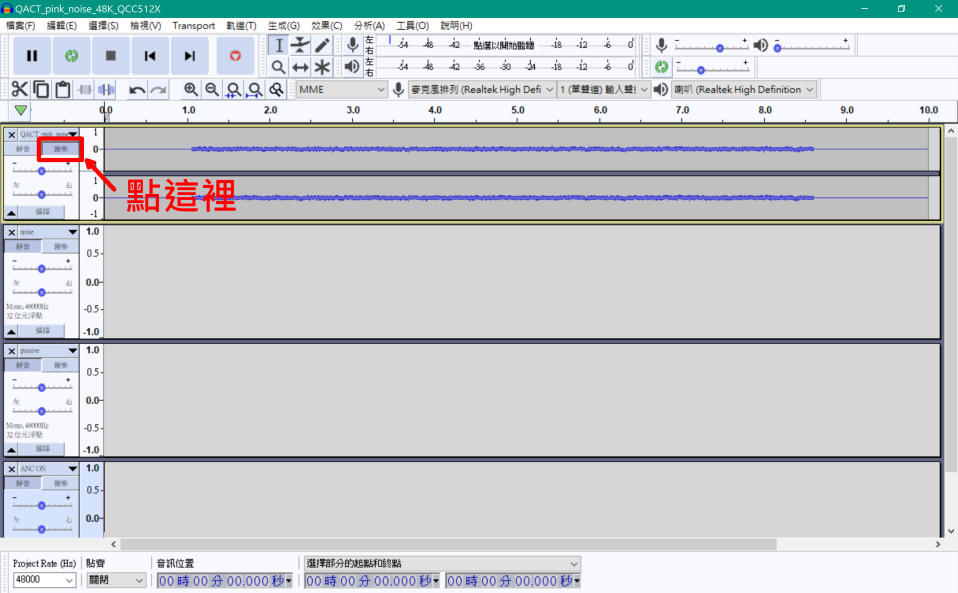
接下來,依照要錄音的場景,點擊該音軌左方顯示資訊的位置,就能選擇音軌並讓時間軸標跳到開頭,確認儀器設備的設置為「場景1 (原始噪音)」後,按下上方錄音鍵便可開始「播噪錄音」。

錄音時可隨時按下空白鍵停止錄音。
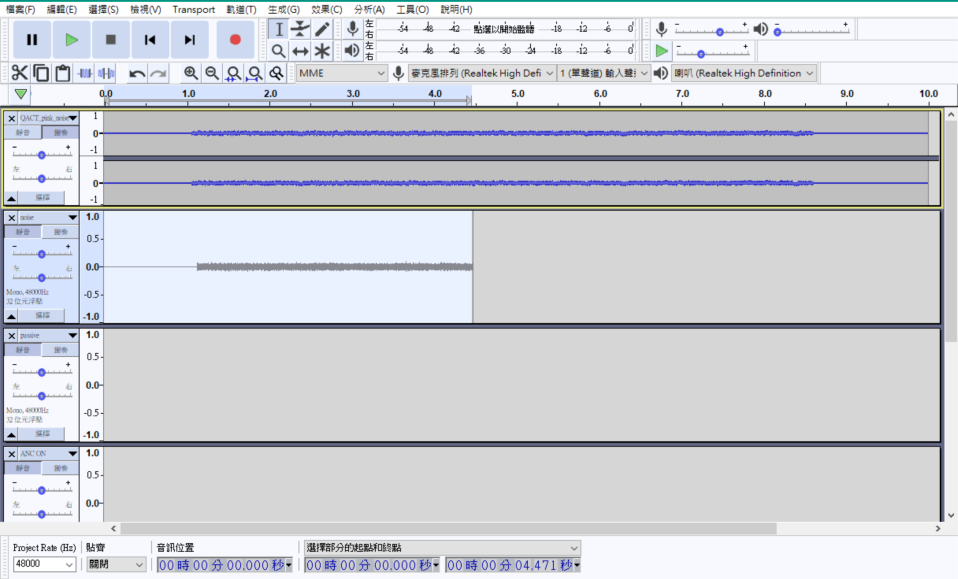
同樣的方式,調整儀器設備的設置為「場景2 (被動)」、「場景3 (ANC ON)」分別於各軌完成錄音。
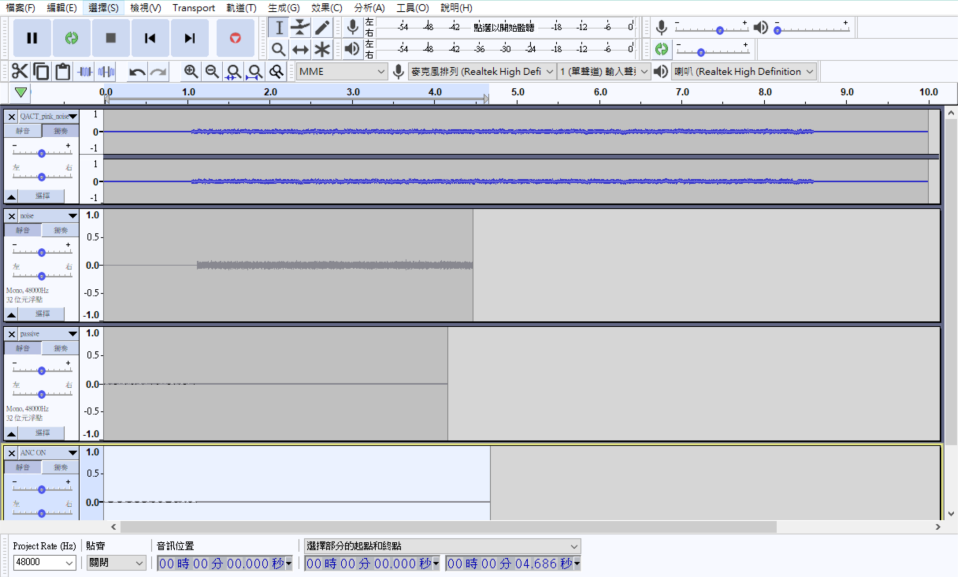
若要聽某個音軌的錄音,只要按下該音軌的「獨奏(solo)」並按空白鍵播音。同樣的也可選擇音軌的部分片段,使用「分析」→「描繪頻譜」來看詳細頻譜圖。

最後我們可將各軌「獨奏(solo)」後,各自匯出為獨立音檔。

進階小技巧:多軌同時去頭去尾後匯出
用滑鼠直接跨軌道拖曳 選取開頭部分

按下鍵盤「delete」鍵,瞬間完成多軌對齊去頭(除去開頭空白片段)動作!
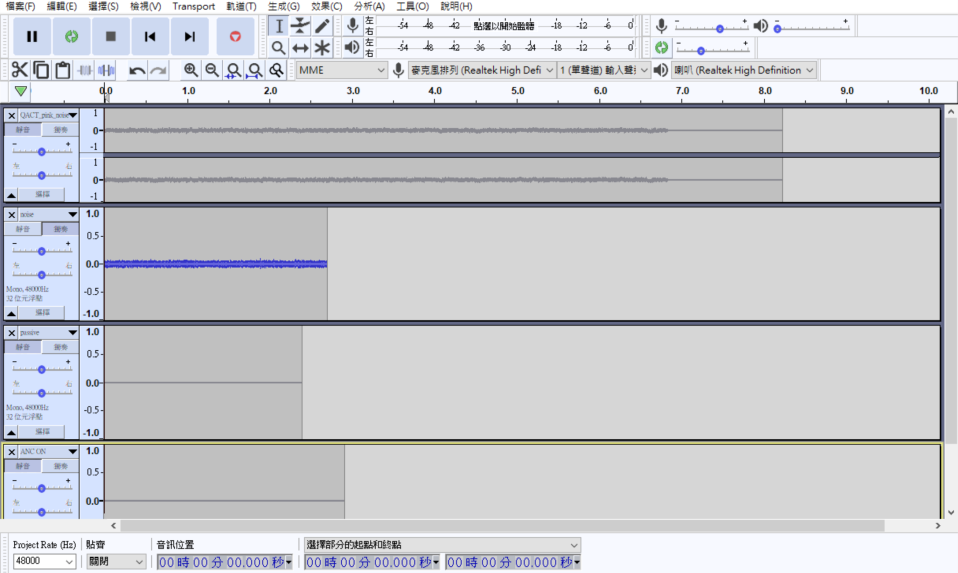
多軌去尾的方式也相同,滑鼠跨軌道拖曳

按下鍵盤「delete」鍵,瞬間完成多軌對齊去尾。可分別單獨匯出各軌檔案。
若要回到尚未去頭去尾的狀態,使用快捷鍵「ctrl+z」即可復原。
評論